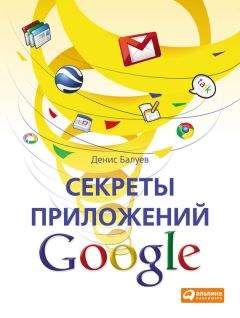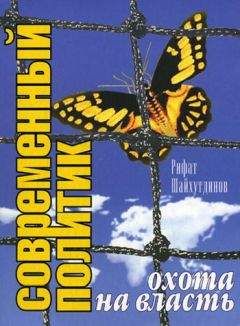Ознакомительная версия.
Рисунок 3.8. Запустить автосохранение – и перестать беспокоиться!
Любая ячейка таблицы имеет определенный формат – способ представления данных на экране. В случае имен людей или их возраста из предыдущего примера все просто: система автоматически определяет, что данные первого столбца являются текстом, а цифры во второй колонке следует представлять в виде целых чисел без десятичной запятой и нулей после нее. Но ведь есть примеры и посложнее! Как насчет дат, времени, денежных единиц? Что, если мне хочется показать на экране стоимость привилегированных акций с точностью до третьего знака после запятой? Или вывести дату рождения любимого пса в виде «день – название месяца – год»? На помощь приходят форматы: любой ячейке, столбцу, строке, да и вообще произвольно выделенному нами диапазону мы можем указать вид представления введенной информации. Для этого используются ровно три кнопки инструментальной панели. Вот они (рис. 3.9).
Рисунок 3.9. Кнопки инструментальной панели, отвечающие за формат данных
Форматирование срабатывает для выбранного диапазона или, если не выбрано ничего, ячейки, на которой в данный момент находится курсор. Пробежимся по форматам. Кнопка с сокращенным названием русского рубля активно намекает нам на финансовую составляющую. Все правильно – нажатием на нее мы добавляем к любому цифровому значению букву «р» с точкой. Для форматирования данных, представленных в виде различного рода процентов, предназначена вторая кнопка форматирования. Число 0,11 она превратит в 11 %, а 2,2 – в заоблачные 220 %.
Да, первые две кнопки предназначены для быстрого выбора формата. Организацией же представления всех остальных видов данных занимается последняя кнопка форматирования с надписью «123». Кроме представления собственно чисел (в формате можно настроить отображение желаемого числа знаков после запятой) в выпадающем меню также выбирается представление даты и времени. Следует помнить, что большинство компьютерных систем запоминают внутри себя дату и время как число дней, прошедших с того или иного момента (так называемой эпохи) – 1 января 1970 г., 1 января 1900 г. В нашем случае за начало эпохи принято 30 декабря 1899 г. Поэтому, если мы захотим вывести, например, число 3 в виде даты, то Таблицы в ответ покажут нам 1 января 1900 г. Не стоит удивляться подобному преобразованию! Однако в большинстве случаев система автоматически «понимает», что введенное значение 27.06.81 13:45 является не чем иным, как датой, «на лету» преобразует его в число дней, прошедшее с начала эпохи (время в данном случае является дробной частью числа), запоминает значение в ячейке, а на экран как ни в чем не бывало выводит введенную вами дату. Ух! Здорово, правда? А вот если мы хотим изменить это представление – например, убрать из ячейки время или указать название месяца (июнь, сентябрь), а не номера, то все, что нужно, – выбрать соответствующий формат из выпадающего меню.
«Другие форматы» предназначены также для отображения финансовых данных в валютах, отличных от рубля, – в выпадающем списке «More currencies» («Другие валюты») есть возможность выбора доллара США, английского фунта, хорватской куны и еще 25 валют мира. Если же и этого набора будет недостаточно, всегда есть возможность добавить собственные, пользовательские обозначения – для этого нужно выбрать пункт «Пользовательские валюты» в самом низу списка, после чего ввести желаемое сокращение и его положение – слева или справа от числа. Думаю, вы понимаете, что подобную возможность можно использовать не только для валют, но и для других нужных вам единиц измерения? Туда, например, можно внести часто используемые в пищевой промышленности гектолитры, а энергетикам явно понравится возможность завести единицу измерения под названием «кВт·ч».
Что касается текстового форматирования ячеек, то здесь доступны привычные инструменты работы со шрифтом: полужирное выделение, курсив и подчеркивание (пункты меню Формат – Жирный, Курсив, Подчеркивание), а также возможность перечеркнуть введенное значение. Перечеркивание может быть полезно, когда мы хотим показать, что цифра или текст недействительны (например, в случае ошибочного ввода), но стирать его не хотим. Для перечеркивания текста выберите пункт «Формат – Перечеркнуть» или нажмите на кнопку с перечеркнутыми символами «Abc». Очень удобно, что вводимый в ячейку текст по умолчанию, без необходимости указания каких-либо дополнительных параметров, автоматически переносится по строкам, занимая все доступное в ячейке пространство и при необходимости увеличивая ее высоту. При кажущейся простоте и естественности подобного решения производители традиционных офисных систем до сих пор не могут его реализовать, заставляя пользователей принудительно указывать опцию переноса по словам для каждой ячейки. Двигаясь по панели инструментов слева направо, отметим изменение размера шрифта, раскраску текста и фона во все цвета радуги, а также управление выравниванием по горизонтали и вертикали (рис. 3.10).
Рисунок 3.10. Рамкой отмечены: кнопка изменения размера шрифта, управление цветом текста и фона и, наконец, выпадающее меню выравнивания по высоте и ширине
Еще две важные кнопки: объединение ячеек и перенос текста по словам. Очень странно, что объединять можно только ячейки, расположенные по горизонтали, – вертикального объединения Таблицы не поддерживают. Тем не менее с этим приходится мириться и учитывать подобный недостаток при построении собственных таблиц. Кнопка же переноса по словам действует для выделенного диапазона ячеек и включает или отключает столь удобное автоматическое изменение высоты ячеек в зависимости от длины введенного текста.
Электронные таблицы не имели бы и сотой доли той популярности, которая есть у них на данный момент, если бы у них не было главного преимущества – возможности работать с формулами, на лету пересчитывая сотни и тысячи введенных значений, подводя промежуточные суммы и итоги, рассчитывая среднеквадратичные отклонения и извлекая квадратные корни. Многим любителям таблиц эти системы заменяют калькулятор. Например, очень удобно, введя в итоговую ячейку сложную формулу подсчета прибыли, «играть» ее параметрами в соседних ячейках – менять проценты наценки, уровень налогов, суммы затрат: ни один калькулятор на подобное «Что, если?» моделирование просто не способен! Таблицы Google обладают обширным набором формул на все случаи жизни – от простейших арифметических операций до серьезных финансовых и статистических расчетов. Мы не будем останавливаться лишь на самых легких примерах формул – опыт показывает, что даже специализированным вычислениям можно найти применение не только в науке, но и в повседневной жизни.
Начнем, однако, с самого простого – сложения и вычитания. Вообще, получить сумму значений ячеек в таблице очень просто безо всяких формул – достаточно выбрать нужный диапазон в столбце или строке и обратить внимание на правый нижний угол экрана – искомая сумма уже будет указана там (рис. 3.11).
Рисунок 3.11. Для того чтобы сложить, достаточно просто выделить. По крайней мере, в Документах Google
Ну а если мы все же хотим зафиксировать итог в той или иной ячейке, воспользуемся функцией SUM. В желаемом месте таблицы введем в ячейку символ «=» – это признак того, что она будет вычисляемой. После этого укажем нужную функцию – SUM. Сразу же после начала ввода символов с клавиатуры система пытается «угадать» названием вводимой функции, предлагая список доступных операций, подходящих под вводимое название. Непосредственно за именем функции следуют ее аргументы – вводная для расчета. В скобках после названия функции укажем вычисляемый диапазон – имя начальной и конечной ячейки, разделенные двоеточием (рис. 3.12).
Рисунок 3.12. Подсказка по формулам – тут как тут
Готово! Закрываем скобку, нажимаем Enter. Искомый результат не замедлит появиться в выбранной ячейке. Если мы хотим модифицировать формулу (например, добавив к рассчитанному значению сумму другого столбца), то для ее редактирования можно два раза щелкнуть мышкой по ячейке или просто нажать на клавиатуре клавишу F2. Я обычно предпочитаю второй способ.
Список всех доступных функций можно получить, вызвав команду «Вставить – Формула – Дополнительные формулы». Общий список из более чем сотни алгоритмов разбит на группы. Их ровно десять: Математические; Финансовые; Логические; Для работы с датами; Организации поиска; Статистические; Для операций с текстом; Инженерные (под этим загадочным термином на самом деле скрываются операции по переводу чисел в различные системы счисления); Информация (проверка содержимого ячеек на различные условия – наличия значения, ошибок в вычислениях), а также специальная группа Google, куда вошли несколько функций, о которых будет подробно рассказано в разделе «Экстра» в конце этой главы. Переведя курсор на любую из предлагаемых формул, в нижней части окна можно ознакомиться со списком ее аргументов, а перейдя по ссылке «еще», прочитать подробную справку о принципе работы (увы, только на английском язык; зато по адресу http://b23.ru/wed можно найти версию на русском). Двойной щелчок по найденной формуле немедленно вставит ее в текущую ячейку – и нам останется только указать аргументы. Найдите в финансовом разделе функцию PMT – она позволяет рассчитывать сумму аннуитетных (равными долями) платежей при погашении столь любимых многими потребительских кредитов. В этой функции в качестве первого параметра указывается ежемесячный процент (годовой процент, разделенный на 12 месяцев), вторым идет количество месяцев, в течение которых будут производиться выплаты, а на последнем месте – собственно сумма кредита (рис. 3.13).
Ознакомительная версия.