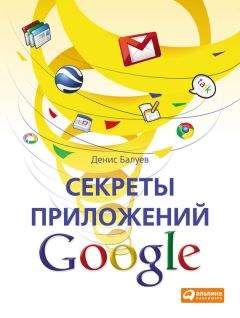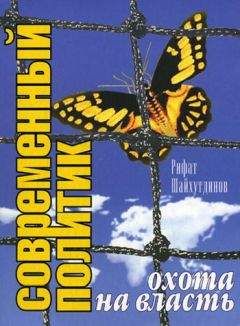Ознакомительная версия.
Аналогичным образом добавляются и остальные условия – в нашем случае на кнопку «Добавить новое правило» нужно будет нажать еще два раза, но в общем случае число налагаемых на диапазон условий не ограничено. Условия могут быть разными – тест на соответствие той или иной строке (раскрасить в зеленый цвет всех обладателей фамилии «Степанюк»), попадание в диапазон дат (показать счастливцев, чей отпуск в прошлом году выпал на три летних месяца) и даже проверка на то, что ячейка пуста. Последнее условие удобно применять для поиска еще не заполненных или пропущенных по невнимательности значений. После окончания работы над условиями необходимо нажать кнопку «Сохранить правила» и полюбоваться на загоревшийся тремя цветами «светофор» (рис. 3.21).
Рисунок 3.21. Совершеннолетним – зеленый свет!
В случае срабатывания нескольких условий (например, вы по ошибке указали два пересекающихся диапазона – от 0 до 16 и от 14 до 18) будет выполнено первое действие. Для того чтобы избежать путаницы, подобных пересечений нужно избегать. Убрать созданную визуализацию можно тем же способом: выбрать опцию изменения цветов в соответствии с правилами для желаемого диапазона и последовательно удалить все условия с помощью небольшого крестика справа от них. Есть и еще один способ: команда «Формат – Очистить стили» позволяет одним движением мыши удалить все условия для выделенной области.
Установка цветов в соответствии с правилами может здорово помочь при проверке данных на этапе ввода. Например, аварийным красным будут выделяться значения, явно выходящие за рамки указанного диапазона, или подсвечиваться желтым «подозрительные» слова и цифры. Но иногда этого недостаточно: что, если мы вообще хотим запретить ввод данных, не подходящих под выбранные ограничения? Или желаем указать вносящему цифры человеку на его ошибку в вычислениях, подсказать верный вариант? Для контроля над вводимыми данными Таблицы предлагают воспользоваться специальным механизмом проверки. Давайте не мешкая перейдем к практике: в нашем примере запретим ввод значения возраста, превышающего 120, – на мафусаилов[4] система явно не рассчитана.
Снова выберем колонку с возрастом. Команда «Инструменты – Проверка данных» выведет на экран окно с предложением выбора условий для проверки. В поле «Допускается только» выберем значение «Число». Тип условия (следующее поле) – «Между». В качестве верхнего и нижнего значения введем 0 и 120 соответственно (рис. 3.22). В следующем поле введем нечто вроде «Уважаемый, будьте добры, введите возраст между 0 и 120!». Система сама построит за вас часть этого предложения на основании введенных данных, вам нужно будет лишь расцветить его с использованием местных идиоматических выражений и специфического профессионального жаргона. Строгость проверки может быть двух видов – в суровом случае любые попытки выхода за пределы диапазона заранее обречены на неудачу, а в более мягком варианте система лишь предупреждает пользователя об аномальном возрасте, оставляя, впрочем, решение за человеком – кто знает, может быть, мафусаилы до сих пор живут среди нас?
Рисунок 3.22. Проверка на возраст
Говорим таблицы – подразумеваем графики. Это еще один из способов представления больших массивов информации, иногда – единственно возможный. Думаю, в том, что одна картинка стоит тысячи слов (и двух тысяч цифр!), убеждать никого не нужно: увидеть наметившуюся позитивную тенденцию, сменившую негативный тренд, отметить резкие выбросы на доселе плавной кривой и, наконец, самостоятельно достроить получающуюся кривую, продлив ее в далекое будущее, помогут именно графики. За время существования таких представлений человечество успело придумать великое множество различного рода графиков и диаграмм. Столбчатые и круговые, в виде кривых и кластеров, трехмерные и разноцветные, не говоря уже о знаменитых «японских свечах» биржевых котировок – все они призваны как можно нагляднее представить заложенные в них цифры, помочь ответить на задаваемые вопросы и даже обнаружить скрытые закономерности! Кроме того, правильно построенный график откровенно расскажет о неудачах и успехах при движении к поставленной цели, поможет разбить сложную задачу на простые и достижимые действия, подскажет направления дальнейшего движения и узкие места. Думаю, вы уже заметили, что я – фанат графиков? Сейчас я докажу вам, что это неспроста!
Новым функциям – новые примеры. Вот такая таблица иллюстрирует расход бензина различных марок автомобилей (рис. 3.23).
Рисунок 3.23. Таблица расхода бензина. Все совпадения с реальными марками автомобилей случайны
Первое, что нужно сделать для того, чтобы график стал наглядным и на его основе можно было принимать какие-либо решения, – отсортировать сами данные. Экономичные модели должны переместиться на первое место, наиболее «прожорливые» – болтаться в хвосте списка (рис. 3.24).
Рисунок 3.24. Сортировка по уровню расхода бензина
Теперь можно строить график. Вопрос выбора типа диаграммы – тонкий: получающаяся картинка должна легко читаться и запоминаться. Кстати, столь любимые многими круговые диаграммы читать очень сложно – разницу между несколькими секторами можно определить только приблизительно, а при солидном наборе данных «пирог» становится похожим на лоскутное одеяло. Смотрите, что получится, если мы выберем в качестве представления нашей таблицы так называемый pie chart, или круговую диаграмму (рис. 3.25).
Рисунок 3.25. Блеск и нищета круговых диаграмм. Какой автомобиль экономичнее – Audi или Toyota? Как тут разобрать…
Очевидно, что представление данных в виде секторов – не самая удачная идея, поскольку сравнить расход бензина между разными моделями невозможно, а обилие цветов делает график совершенно нечитаемым. В нашем случае гораздо удобнее использовать старую добрую столбчатую диаграмму. Для создания нового графика необходимо выделить диапазон с данными, включая заголовки, после чего выполнить команду «Вставить – Диаграмма». В появившемся окне из обширного списка графиков выберем сначала тип диаграммы (столбцы), а затем нужный подтип. В подтипе можно отдать предпочтение объемным или плоским столбцам, а также решить, отображать ли данные соседних диапазонов друг на друге (накопительным итогом) или располагать рядом для сравнения (рис. 3.26).
Рисунок 3.26. Окно настройки диаграммы. Большинство параметров можно впоследствии изменить
Кроме собственно выбора типа у нас все еще есть возможность изменить диапазон выборки – для этого достаточно щелкнуть на поле ввода «Диапазон данных», а затем перенести курсор мыши обратно в таблицу и выделить нужную область. Также в форме создания графиков присутствует группа полей «Ярлыки». Она служит для настройки названия диаграммы, подписей осей и легенды. На основе богатого личного опыта работы с различного рода диаграммами рекомендую заниматься «наведением лоска» в самую последнюю очередь – гораздо важнее, чтобы сама диаграмма отображалась правильно, а подписи осей и легенду всегда можно отредактировать позже. Группа полей «Ось» позволяет указать максимальное и минимальное значение на вертикальной оси. Это тонкий момент – классическим примером манипуляции данными служит установка слишком большого диапазона. В результате значения, отличающиеся друг от друга на значительную величину, кажутся равными – разница просто нивелируется выбранным масштабом! Если для созданного нами примера указать в качестве нижней границы 0, а верхней – расход бензина в 500 литров, то мы увидим достаточно невыразительный график, судя по которому расход бензина разных автомобилей практически не отличается (рис. 3.27).
Рисунок 3.27. Почти никакой разницы!
Есть и обратный трюк: при необходимости показать значительный перевес одного показателя над другим их отсчет (нижнюю границу) начинают не от нуля, а от значения, близкого обоим. Смотрите – вот так можно показать преимущества машины, сжигающей 11,2 литра топлива, над автомобилем с расходом ровно 11 литров на 100 километров (рис. 3.28).
Рисунок 3.28. Как с помощью настройки диаграмм можно сделать из мухи слона
Не используйте «визуальные игры» в своих документах и не попадайтесь на подобные уловки сами. В нашем же случае после выбора типа диаграммы и дополнительных настроек на экране возникнет вот такая предельно честная и объективная «лесенка» (рис. 3.29).
Рисунок 3.29. Все без обмана – столбчатая диаграмма
Кстати, щелкнув по любому столбцу, можно получить исчерпывающую информацию о выбранном значении, появляющуюся в виде всплывающего облачка.
Ознакомительная версия.