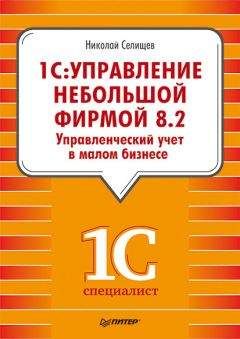Из окна справочника Контрагенты можно создавать документы на основании выбранных элементов. Например, создать документ Заказ покупателю, предварительно выбрав позицию из группы Покупатели.
• Щелкните мышью на кнопке Создать на основании и выберите один из пунктов меню: Заказ покупателю, Заказ поставщику, Заказ-наряд или Событие. Откроется окно нового документа. Поле Контрагент в документе будет заполнено автоматически значением из справочника Контрагенты.
Просмотреть полный список команд редактирования можно, нажав на кнопку Все действия.
На рис. 2.7 установлен режим просмотра справочника Иерархический список. Информация в окне справочника может быть представлена также в виде дерева или списка.
• Нажмите кнопку Все действия и выберите команду меню Режим просмотраДерево. Режим просмотра справочника изменится.
Любой существующий элемент справочника может быть перемещен в другую группу.
• Щелкните мышью на строке с выбранной позицией.
• Нажмите кнопку Все действия и выберите команду меню Переместить в группу. Откроется справочник Контрагенты в режиме выбора групп.
• Щелкните мышью на строке с выбранной группой и нажмите кнопку Выбрать. Окно справочника закроется, элемент будет перемещен в группу. В нижней части экрана слева появится сообщение об изменениях.
С помощью команд меню Перейти на уровень ниже и Перейти на уровень выше происходит открытие и закрытие текущей группы.
Список всех контрагентов можно вывести в табличный или текстовый документ для последующей печати.
• Нажмите кнопку Все действия и выберите команду меню Вывести список. Откроется диалог Вывести список.
• Выберите вид документа в поле выбора Выводить в с помощью кнопки .
• Если вы хотите не выводить в документ содержимое какой-либо колонки, например Код, сбросьте флажок Код.
• Установите флажок С подчиненными для вывода элементов групп.
• Нажмите OK. Диалог закроется, на экране появится окно созданного текстового или табличного документа.
• Для печати документа на принтере нажмите кнопку на панели инструментов окна документа и выберите команду меню ФайлПечать.
• Чтобы получить список контрагентов одной группы, щелкните мышью в строке с наименованием группы в окне справочника и откройте диалог Вывести список.
• Установите флажки Только выделенные и С подчиненными и нажмите OK.
В списке команд меню, появляющихся при нажатии кнопки Все действия, также существует команда Изменить форму. Пользуясь этой командой, пользователь может настроить содержание окна справочника. При выборе команды меню Изменить форму открывается диалог Настройка формы (рис. 2.8).
Группа элементов формы Список содержит все доступные для отображения свойства позиций справочника. Снимая и устанавливая флажки, вы определяете информацию, которая будет видимой в таблице в окне справочника для каждого имеющегося в нем элемента.
В группе Командная панель находятся все команды, которые предназначены для работы со справочником: отображаемые на панели инструментов окна справочника кнопки и команды меню, появляющиеся при нажатии кнопки Все действия. Вы можете отключить возможность каких-либо действий, сняв флажки, кроме корневого элемента Командная панель и команды Изменить форму.
Порядок расположения отображаемых элементов формы можно изменить, пользуясь кнопками и . Изменения, произведенные в диалоге Настройка формы, вступают в действие при нажатии кнопки OK.
Рис. 2.8. Диалог Настройка формы
• Чтобы отменить настройки пользователя и вернуться к настройке формы, определенной конфигурацией, щелкните мышью на кнопке Все действия диалога Настройка формы, выберите команду меню Установить стандартные настройки и нажмите OK.
Рассмотрим процесс создания нового элемента справочника Контрагенты.
• Нажмите кнопку Создать на панели инструментов окна справочника. Откроется окно нового элемента (рис. 2.9).
Рис. 2.9. Окно нового элемента справочника Контрагенты
Вначале заполняются основные поля окна: Наименование, Полное наименование; устанавливается переключатель, определяющий тип контрагента (физическое или юридическое лицо). Поле Группа контрагентов заполняется, если вы хотите подчинить создаваемый элемент одной из существующих в справочнике групп.
• Нажмите кнопку в поле Группа контрагентов. Откроется справочник Контрагенты для выбора групп.
• Щелкните мышью на выбранной строке и нажмите кнопку Выбрать. Окно справочника закроется, наименование группы установится в поле.
Общие реквизиты контрагента указываются на вкладке окна Общие. В зависимости от типа контрагента меняется содержимое вкладки. Для физического лица в поле Физическое лицо выбирается значение из справочника Физические лица. Поле КПП в группе реквизитов Коды присутствует только для юридических лиц.
Справочник Физические лица для ввода и редактирования информации также открывается с помощью команды Физические лица на Панели навигации вкладки Зарплата и персонал.
Перед заполнением групп реквизитов Значения по умолчанию и Счета учета расчетов необходимо записать новый контрагент в справочник.
• Нажмите кнопку панели инструментов окна. Поле Код автоматически заполнится. В нижней части экрана справа появится сообщение о создании нового объекта.
В левой части окна элемента справочника расположена Панель навигации (см. рис. 2.9), которая содержит команды открытия справочников контрагента: Банковские счета, Договоры контрагентов, Виды цен контрагентов; а также списка документов по контрагенту и контактных лиц. Если щелкнуть мышью на какой-либо команде, в правой части окна откроется справочник в режиме ввода и редактирования или список документов. Все описанные команды находятся в группе команд Перейти. В верхней части Панели навигации расположена команда перехода к окну элемента. Перечисленные справочники на данном этапе не содержат никакой информации, за исключением основного договора в справочнике Договоры контрагентов.
Чтобы заполнить поле Банковский счет и изменить значение поля Договор (по умолчанию Основной договор), необходимо предварительно внести информацию в одноименные справочники, так как выбор значений при заполнении этих реквизитов происходит из справочников.
Значения реквизитов группы Счета учета расчетов выбираются из плана счетов и являются обязательными для заполнения.
На вкладке Адреса, телефоны указывается контактная информация контрагента. Вы можете внести какую-либо дополнительную информацию на вкладке Дополнительная информация.
Не путайте дополнительную информацию и Дополнительные сведения. Напомним, что Дополнительные сведения являются дополнительными свойствами объектов, наборы которых настраиваются администратором системы. Редактирование дополнительных сведений производится в отдельном окне, открываемом с помощью кнопки .
• По окончании создания элемента справочника нажмите кнопку Записать и закрыть.
Некоторые значения полей в дальнейшем будут использованы для подстановки в документы как реквизиты по умолчанию. Пользователь может менять какие-либо свойства контрагента, открыв окно элемента справочника.
2.2.4. Ввод основных сведений о номенклатуре
В этом разделе мы опишем ввод сведений в окне элемента справочника Номенклатура. Расскажем о том, как внести единицы измерения, цены и характеристики с использованием команд открытия справочников, расположенных на Панели навигации.
Справочник Номенклатура предназначен для хранения информации о товарах, услугах, продукции, материалах, видах работ, внеоборотных активах, технологических операциях, услугах сторонних контрагентов.
• Для открытия справочника Номенклатура откройте вкладку Склад и производство и выберите команду перехода Номенклатура.
Напомним, как открыть справочник в отдельном окне.
• Щелкните правой кнопкой мыши на команде перехода Номенклатура, расположенной на Панели навигации вкладки. На экране появится контекстное меню.
• Выберите команду Открыть в новом окне из контекстного меню. На экране откроется окно справочника Номенклатура (рис. 2.10).
Рис. 2.10. Окно справочника Номенклатура
Справочник Номенклатура, как и справочник Контрагенты, имеет иерархическую структуру с неограниченным уровнем вложенности.