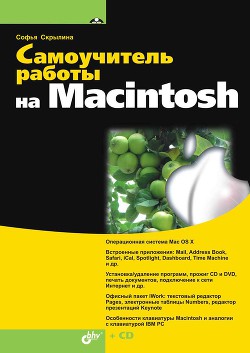Ознакомительная версия.
Руки и ноги — это прозрачные многоугольники с измененной толщиной контура. Внимание! Мы рисуем только одну руку (ногу), вторая является копией первой.
1. Выбрать инструмент Draw a Shape (Рисование формы):
из выпадающего меню кнопки Shapes Shapes (Формы):
2. Нарисовать треугольник, производя щелчки мышью в его вершинах (рис. 6.51, а), клавишей <Escape> или двойным щелчком в начальной точке закончить построение треугольника.
3. На вкладке Graphic (Графика):
в окне инспектора установить параметры: Fill (Заливка) — None (Отсутствует), Stroke (Штрих) — 12 рх. Результат приведен на рис. 6.51, б. Первая рука готова!
4. Создать копию только что созданной руки, удерживая клавишу <Option> и кнопку мыши.
5. Отобразить объект по горизонтали, произведя щелчок по кнопке на вкладке Metrics (Параметры) окна инспектора (см. рис. 5.28).
6. Выровнять объекты относительно друг друга по верхнему краю. Для этого выделить обе руки, выполнить команду: Arrange (Монтаж) → Align Objects (Выровнять объекты) → Тор (По верхнему краю).
7. Не снимая выделения, перенести обе руки на туловище Ивашки.
8. Аналогично пунктам 1–7 создать ноги Ивашки и перенести их на туловище.
9. Выделить прямоугольник, поместить его на передний план, нажав на кнопку Front (Вперед), расположенную на панели инструментов:
Результат приведен на рис. 6.48.
Группируем Ивашку
Сейчас Ивашка состоит из разных фигур: кругов, прямоугольников, линий, многоугольников и понимается Keynote как несколько объектов, а не единое целое. Осталось все составляющие сгруппировать. Для этого следует выделить все объекты, из которых составлен человечек, а затем произвести щелчок по кнопке Group (Группировка), располагающейся на панели инструментов.
Ивашка готов!
Ивашки размножаются
Для анимации нам нужны два Ивашки, один — в деревянной рубашке — создан.
Для создания второго следует выполнить следующее:
1. Выделить Ивашку.
2. Создать копию, используя клавишу <Option>.
3. Поместить (запасенный ранее) серый прямоугольник на место «деревянного», а если он «спрятался», то переместить его на передний план кнопкой:
4. Сгруппировать серый прямоугольник с Ивашкой.
Теперь оба Ивашки готовы! Напомним, что должна остаться еще одна деревянная рубашка.
Рисуем фон
На данном этапе у нас почти все готово для анимации. Мы создали текст в красивой рамке и двух Ивашек. Осталось нарисовать фон, линию, которую будет чертить Ивашка, и внедрить звук. Помните, мы договорились, что фон слайда будет перекрашен в двухцветный градиент — от светло-коричневого до темно-коричневого.
1. Создать прямоугольник. Растянуть его на всю страницу. Не пугайтесь, вы делаете все правильно, действительно, прямоугольник закроет собой все, что вы нарисовали на слайде.
2. Для того чтобы проверить, растянулся ли прямоугольник на всю страницу, следует включить проигрывание презентации, нажав на кнопку Play (Игра), расположенную на панели инструментов:
Или использовать комбинацию клавиш <Option>+<Command>+<P>. А для выхода из режима проигрывания используется клавиша <Escape> (аналогично PowerPoint).
3. Поместить прямоугольник на задний план, нажав на кнопку Back (Назад), расположенную на панели инструментов:
4. Перекрасить его в двухцветный градиент. Для этого на вкладке Graphic (Графика) в окне инспектора:
установить параметры: Fill (Заливка) — Gradient Fill (Градиентная), первый цвет — темно-коричневый, второй — светло-коричневый, величину угла градиента установите на ваше усмотрение.
Рисуем заметку, которую чертит Ивашка
Мы договаривались раньше, что при чтении слов «где носом ведёт, там заметку кладёт», Ивашка будет переворачиваться с ног на голову и чертить линию. Предварительно эту линию (заметку) следует нарисовать.
Линия — это горизонтальный отрезок толщиной 15 рх. Для того чтобы, линия рисовалась горизонтально, следует удерживать клавишу <Shift>.
В результате вышеперечисленных действий у вас должно получиться приблизительно следующее (рис. 6.52).
6.3.5. Внедряем звук
Для выполнения заданий нам понадобится материал разд. 5.1.15.
1. Вызвать окно Media щелчком по кнопке Media (Медиа), расположенной на панели инструментов:
2. На вкладке Audio выбрать проигрыватель iTunes. Появится перечень звуковых файлов.
3. Выбрать нужный файл («карандаш»), перетащить его на слайд презентации, указатель мыши сменится на стрелку со значком «+»:
4. Внедренный звуковой файл отобразится значком динамика
5. Также перетащить звуковой файл можно непосредственно из окна папки, содержащей звуковые файлы, например, можно внедрить готовую мелодию библиотеки звуков из папки Apple Loops for GarageBand.
6.3.6. Управляем объектами
Для выполнения заданий нам понадобится материал разд. 5.3.3.
Вспомним, какие действия будут происходить на слайде.
□ Звук начинает проигрываться с самого начала С самого же начала появляется текст с фоном.
□ Затем при чтении слова «Ивашка» появляется человечек (с серым прямоугольником).
□ При чтении строчки «Деревянная рубашка» с правой стороны выскакивает прямоугольник, закрашенный текстурой дерева — деревянная рубашка, который «прыгает» до Ивашки и замещает серый прямоугольник, тем самым Ивашка как бы надевает рубашку.
□ А на последние две строчки «Где носом ведёт, там заметку кладёт» человечек (с деревянным прямоугольником) переворачивается с ног на голову и чертит носом линию.
Обращаем ваше внимание на то, что сначала появляется один человечек — черный Ивашка, а переворачивается и чертит линию другой — в деревянной рубашке.
1. Открыть окно инспектора, перейти на вкладку Build (Конструктор):
Вызвать всплывающее окно Build Order (Конструктор очереди) щелчком по кнопке More Options (Дополнительные параметры).
2. Выделить черного Ивашку (с серым прямоугольником). На вкладке Build In (Построить вход) выбрать эффект Pop (Выстрел). В окне Build Order (Конструктор очереди) установить следующие значения (рис. 6.54):
• Start Build (Начало действия) — Automatically after transition (Автоматически после появления слайда);
Ознакомительная версия.