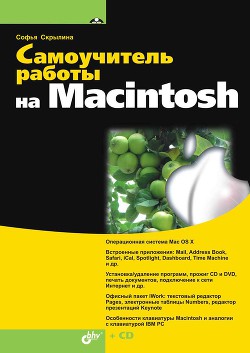Ознакомительная версия.
• Delay (Задержка) — 2.5s (в вашем случае может быть другая цифра).
3. Сразу же проиграйте слайд (<Option>+<Command>+<P>), человечек должен появляться при чтении слова «Ивашка». Если же этого не произошло, внесите другое значение Delay (Задержка) и проиграйте слайд еще раз. Каждое действие требует упорной отладки. Не переходите к выполнению следующего шага, пока не добьетесь нужного эффекта на предыдущем этапе.
4. Поместить прямоугольник, закрашенный текстурой дерева, поверх серого прямоугольника. Тем самым мы указали конечное положение «деревянного» прямоугольника, куда он должен «допрыгать».
5. Выделить «деревянный» прямоугольник. На вкладке Build In (Построить вход) выбрать эффект Bouncy (Пружина), из списка Direction (Направление) выбрать Right to Left (Справа налево). В окне Build Order (Конструктор очереди) установить следующие значения (рис. 6.55):
• Start Build (Начало действия) — Automatically after buildl (Автоматически после конструкции!);
• Delay (Задержка) — 0.5 s.
6. Проиграйте слайд (<Option>+<Command>+<P>), деревянная рубашка должна вовремя появиться, когда про нее зайдет речь, и «допрыгать» до Ивашки.
7. На рис. 6.55 изображено окно Build Order (Конструктор очереди), где в первую очередь (пункт 1) появляется черный Ивашка, обозначенный как Group In (Группа вход), а во вторую очередь (пункт 2) появляется «деревянный» прямоугольник, обозначенный как Shape In (Форма вход).
8. Теперь черный Ивашка и деревянная рубашка одновременно должны исчезнуть. Для этого следует выделить черного Ивашку, перейти на вкладку Build Out (Построить выход), выбрать эффект Disappear (Исчезновение), а в окне Build Order (Конструктор очереди) установить следующие значения:
Start Build (Начало действия) — Automatically after build2 (Автоматически после конструкций);
Delay (Задержка) — 0.5 s.
9. Затем выделить деревянный прямоугольник, выбрать тот же эффект Disappear, а в окне Build Order (Конструктор очереди) установить значение Automatically with build3 (Автоматически с конструкцией3, т. е. с Ивашкой). Задержка — 0 s, т. е. без задержки.
10. На рис. 6.56 изображено окно Build Order (Конструктор очереди), в окне добавлены 3 и 4 пункты, 3 — выход Ивашки (Group Out), 4 — выход прямоугольника (Shape Out). Обратите внимание на то, что одновременное исчезновение прямоугольника с Ивашкой обозначено прямоугольной стрелкой.
11. Сделаем подмену черного Ивашки на Ивашку в деревянной рубашке, припасенного заранее и сгруппированного с «деревянным» прямоугольником. Для этого поместить припасенного заранее Ивашку на «старого» Ивашку. «Старый» Ивашка по сценарию исчез и никогда больше не появится, а «новый» будет переворачиваться с ног на голову и чертить линию.
12. Выделить «нового» Ивашку, на вкладке Build In (Построить вход) установить эффект Appear (Появление), в окне Build Order (Конструктор очереди) выбрать из списка Start Build (Начать построение) значение Automatically after btiild4 (Автоматически после конструкции^. Этим действием мы осуществили замену старого Ивашки на нового.
13. Во вкладке Action (Действие) указать (рис. 6.57):
Effect (Эффект) — Rotate (Поворот);
Direction (Направление) — Clockwise (По часовой стрелке);
Rotate (Угол поворота) — 140°;
Duration (Продолжительность) — 1.30 s.
14. В окне Build Order (Конструктор очереди) выбрать из списка Start Build (Начать построение) значение Automatically after btiild5 (Автоматически после конструкций). Этим действием мы поставили Ивашку с ног на голову.
15. На вкладке Action (Действие) произвести щелчок по знаку плюс с названием Add Action (Добавить действие) (см. рис. 6.57). Указать следующие параметры (рис. 6.58):
Effect (Эффект) — Move (Движение);
Duration (Продолжительность) — 3.30 s;
Path (Траектория пути) — прямая линия:
16. На рабочем поле должен появиться полупрозрачный человечек с красным отрезком, обозначающим траекторию пути. Возьмитесь указателем мыши за полупрозрачного Ивашку и перетащите его к правой стороне экрана. Тем самым вы указали траекторию движения перевернутого Ивашки. В окне Build Order выбрать из списка Start Build (Начать построение) значение Automatically after build6 (Автоматически после конструкции6) (рис. 6.58).
17. Выделить линию. В окне инспектора перейти на вкладку Build In (Построить вход). Для линии установить следующие параметры:
эффект Comet (комета);
Direction (Направление) — Left to Right (Слева направо);
Color (Цвет хвоста кометы) — черный;
Duration (Продолжительность) — 3.40 s.
18. Чтобы линия появлялась одновременно с движущимся Ивашкой, следует указать в окне Build Order (Конструктор очереди) — Automatically with build7 (Автоматически после конструкции?). Этим действием Ивашка чертит линию.
19. На рис. 6.58 изображено окно Build Order (Конструктор очереди) с окончательными настройками. Проиграйте слайд, отладка может заключаться в изменении значения поля Duration (Продолжительность) для объектов Group (Ивашка), Line (Линия) и в изменении величины угла поворота.
6.3.7. Изменяем время проигрывания звука
Для выполнения заданий нам понадобится материал разд. 5.1.15.
Средствами презентации можно уменьшить время проигрывания музыкального файла. Предположим, что оставленный проигрыш после прочтенного текста вас не устраивает. Как его удалить, не перезаписывая звуковой файл? Удалять мы ничего не будем, в этом случае следует частично проиграть внедренный звуковой файл.
Для этого следует:
1. Выделить значок динамика.
2. В окне инспектора перейти на вкладку QuikTime:
3. В области Start & Stop (Старт & стоп) перетащить на необходимую позицию правый ползунок (см. рис. 5.65), для определения позиции следует предварительно проиграть музыкальный файл, нажав на кнопку:
6.3.8. Настраиваем смену слайда
Для выполнения заданий нам понадобится материал разд. 5.3.4.
Давайте договоримся о смене слайдов следующим образом: переход от слайда с загадкой происходит по щелчку, а от слайда с отгадкой — автоматически. На данный момент создан всего один слайд с загадкой и его пиктограмма на панели Slides (Слайды) выделена. Для настройки параметров перехода от него к следующему слайду выполните перечисленные ниже действия:
1. В окне инспектора перейти на вкладку Slide (Слайд):
2. Активизировать опцию Transition (Переход).
3. Чтобы создать впечатление переворачивания страниц книги, выберите эффект Page Flip (Переворачивание страницы).
4. Для перехода от слайда по щелчку следует в списке Start Transition (Начать переход) выбрать пункт On Click (По щелчку).
6.3.9. Создаем слайд с обложкой
1. Создать новый слайд щелчком по кнопке New (Новый):
Ознакомительная версия.