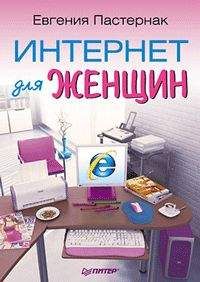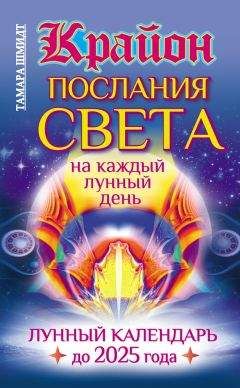Ознакомительная версия.
Так, полдела сделано, письма отправлять мы научились. Почему полдела? Потому что письмо мы написали, а если нужно отправить что-нибудь поосновательнее письма? Фотографию, например, или еще что-нибудь. Не волнуйтесь, сейчас научимся.
Итак, создаем новое письмо. Для этого щелкаем на ссылке Написать письмо, которая находится рядом с уже знакомой нам ссылкой Проверить почту (см. рис. 13.12). Нашли? Далее видим уже знакомый нам бланк для письма (см. рис. 14.4), только с пустым полем Кому.
Кстати, одно и то же письмо можно посылать не только одному контакту, но и сразу нескольким. Например, вы хорошо провели время с вашими друзьями и у вас остались фотографии с вечеринки. Чтобы разослать их, вам не нужно писать кучу писем, достаточно одного. Кроме того, адреса можно не только вносить из адресной книги, но и набирать вручную.
Итак, посылаем письмо группе людей. Для начала в поле Кому из адресной книги добавим первый, и пока единственный, адрес. Смотрим на строку, в которой написано Кому, и щелкаем на ссылке Адресная книга (рис. 14.6).
Рис. 14.6. Вставляем адрес из Адресной книги
Появится новая вкладка, на которой будет находиться список ваших контактов, на рисунке он один-одинешенек. Устанавливаем напротив него флажок и нажимаем кнопку Добавить выбранные. Адрес автоматически появится в поле Кому. Теперь в поле Копия будем вносить электронные адреса остальных знакомых, которые были на вечеринке. Допустим, они нам их оставили, когда мы прощались, и попросили прислать фотографии. Набираем все адреса через запятую.
Далее заполняем поле Тема и пишем несколько строчек друзьям. Теперь самое важное – нужно как-то прикрепить к письму фотографию.
Я думаю, вы в курсе, что все, что находится в компьютере (документы, таблицы, фотографии, видео, музыка), – это все файлы. Любой файл вы можете прилепить к своему письму. Вернее, как видно из рис. 14.7, вы можете присоединить 20 файлов, которые «весят» все вместе не больше 30 мегабайт.
Рис. 14.7. Присоединяем файлы к письму
Нажмите кнопку Обзор, откроется окно Выбор файла. Перейдите в этом окне к папке, где находятся фотографии, которые вы хотите послать. Нашли? Щелкните на первом файле, а потом нажмите кнопку Открыть. Как только вы ее нажмете, ссылка на файл появится в поле Файлы. Все, что осталось, – нажать кнопку Прикрепить. Со следующими файлами поступаете так же, пока не добавите все. В итоге у вас получится вот такой столбик из добавленных файлов (рис. 14.8).
Рис. 14.8. Я добавила к письму три файлика, а вы сколько?
Видите, напротив каждого файла указан его объем, а в верхней строчке вам пишут, сколько еще можно добавить файлов и какого объема. Я бы смогла добавить еще 17 файлов объемом 28,78 мегабайта.
Если вы что-то не то прикрепили или что-то передумали отправлять, то можно щелкнуть на ссылке Удалить справа и этот файл отправлен не будет.
Вот и все! Отправляем письмо и ждем ответов.
Будем надеяться, что на письмо вам ответят быстро. Так как на мое уже ответили. Ответ появился у меня в папке Входящие. Заходим в папку Входящие и видим в той строке, где находится новое письмо, скрепочку 0 рядом с ним. Это mail.ru вам показывает, что письмо пришло не одно, а с файлом-хвостиком (рис. 14.9). Как будто файл скрепкой к письму прикололи!
Рис. 14.9. Полученное письмо
Теперь щелкните на имени отправителя, чтобы открыть письмо. И я его открою с нетерпением (я так люблю получать письма!) (рис. 14.10).
Рис. 14.10. Я открыла полученное письмо
Как вы видите, мне написала моя знакомая Юлия, которая была на вечеринке и получила фотографии. Ее адреса у меня нет в адресной книжке. Нет, значит, добавим! Для этого щелкаем на ссылке в адресную книгу напротив ее электронного адреса в поле От кого. Появится окошко с анкетой, очень похожее на рис. 14.3. Заполняем его и добавляем контакт. Вот так мы будем постепенно пополнять свою адресную книгу по мере поступления писем.
Но это еще не все. Юлия писала о каком-то сюрпризе. Думаю, вы догадались, о чем идет речь, – она что-то прикрепила к письму. Я прокрутила письмо вниз и увидела список прикрепленных файлов (рис. 14.11).
Рис. 14.11. Прикрепленные файлы к письму, которое я получила
Что у нас тут интересного? Ага, видно, что она прислала нам файл с текстом и картинку.
Файл называется Интересный рассказик.doc. По названию нетрудно понять, что там будет. Хорошо. После названия файлика указаны его тип и размер – application/msword, 130K. Это значит, что файлик можно открыть в программе Microsoft Word, а его размер – 130 килобайт.
А еще ниже – картинка с интересными часиками. Молодец, Юля! Видимо, тоже недавно научилась пользоваться почтой и теперь развлекается.
Раз мы получили файлы вместе с письмом, теперь их нужно скачать. Как вы уже поняли, для того, чтобы скачать каждый из прикрепленных файлов, нужно щелкнуть кнопкой мыши на ссылке Скачать около каждого файла. Как только вы щелкнете, откроется окно загрузки файла (рис. 14.12).
Рис. 14.12. Окно Загрузка файла
Помните, это окно вы уже видели? Оно открывается при попытке скачать что-нибудь из Интернета. Нажмите в нем кнопку Открыть или Сохранить, в зависимости от того, что хотите сделать с файлом.
Скорее всего, вы захотите сохранить файл на своем компьютере. Поэтому нажимаем кнопочку Сохранить. В результате откроется стандартное окно Сохранить как. Выберите нужную папку и сохраните файл в нее.
Если вам прислали несколько файлов, то, помимо отдельного скачивания, mail.ru предлагает нам скачать их одним махом, причем в заархивированном виде. Помните, я говорила, что если файлы заархивированы, то есть сжаты, то они занимают меньший объем и скачиваются быстрее? Щелкните на ссылке attachments.zip и скачайте архив, содержащий сразу оба прикрепленных файла!
После прикрепленных к письму файлов располагается область Ответ. Здесь вы можете быстренько написать ответ тому, кто вам написал. Поблагодарить за то, что вам прислали, и пообещать, что как только вы освободитесь, то напишете подробное письмо о том, понравился ли вам рассказик или нет.
Если же у вас есть время для того, чтобы написать толковое письмо, то переместитесь в верхнюю часть окна письма (см. рис. 14.10). Если вы щелкнете на ссылке Ответить, то у вас на экране появится бланк письма-ответа с уже заполненными полями Кому и Тема. В окне будет приведен текст письма, на которое вы отвечаете. Можно его удалить, чтобы не мешал. Но можно и оставить. Удобно время от времени просматривать его, чтобы вспомнить, на какие вопросы письма вы еще не ответили.
Скорее всего, вы уже заметили, что многие команды дублируются, то есть находятся и внизу, и вверху письма. И это понятно, электронные письма достаточно длинные, не помещаются на экран, и чтобы воспользоваться командами быстро, нужно просто переместиться к ближайшему краю письма. Например, можно перейти к предыдущему и следующему письму, щелкнув на ссылке Предыдущее письмо или Следующее письмо внизу. Те же команды находятся вверху после слова Письмо, но названия их сокращены: пред и след.
Далее обратите внимание на надпись в правом верхнем углу страницы с письмом: Проверено АнтиВирусом и АнтиСпамом Касперского. Эта надпись означает, что вся ваша почта проверяется на предмет спама и вирусов, а про вирусы и антивирусные программки я вам уже рассказывала в уроке 5. Не волнуйтесь: личное содержимое ваших сообщений эти самые АнтиВирус и АнтиСпам не интересует – только всякая гадость, рассылаемая лишь для того, чтобы вам навредить.
Ну все, нужно закругляться, а то можно еще долго писать про почтовый ящик. Должно же что-то остаться, чтобы было о чем писать в специальной книге «Электронная почта для женщин» :-)
Кстати, знакомьтесь, :-) – это смайлик, то есть рожица. Может быть, для вас это неочевидно, но вы попробуйте повернуть книгу. Сразу станет понятно. Смайлики – это целое искусство передачи настроения в электронной переписке.
• Этому смайлику грустно :-(
• А этому очень грустно :-(((
• Этот подмигивает ;-)
• А этому так радостно, что просто слов нет :-)))
• А этот глаза выпучил и ухмыляется 8-]
• А этот просто плачет :'-(
Кроме этих, существуют еще сотни вариантов. Можете и свои придумать ;)
Дам вам еще совет. Если вам нужно написать длинное письмо, то не обязательно все время, пока вы пишете, висеть в Интернете. Вы просто можете сделать так.
Ознакомительная версия.