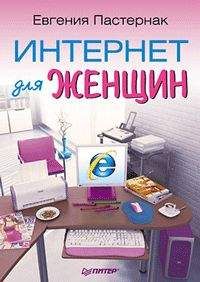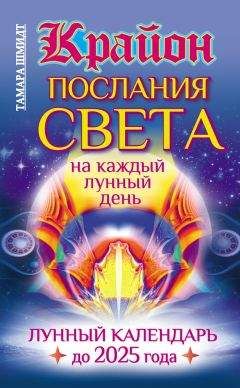Ознакомительная версия.
• во-вторых, команды этого меню редко нужны (а нам и вовсе не понадобятся).
Ну хватит теории, давайте уже что-нибудь делать. Например, внесем электронные адреса всех знакомых в список контактов, прежде чем писать им письма.
Щелкните на кнопке Контакты
на панели инструментов. Ну вот, думали, что-то интересное появится, а тут – пустое окно. Это открылась папка Контакты. Что ж, раз предлагают хранить в ней сведения о друзьях и знакомых, придется повиноваться.
Щелкаем правой кнопкой мыши в пустой области окна, заходим в подменю Создать и выбираем пункт Контакт. Открылась вот такая анкета (рис. 15.9).
Рис. 15.9. Создаем новый контакт
Пройдитесь по вкладочкам. На них можно ввести самые подробные сведения о пользователе. Но я вам скажу честно. Вся эта обширная информация по большей части нужна для деловой и корпоративной переписки. Если вы собираетесь переписываться с друзьями, то вам в этом окне достаточно заполнить только три строки на первой вкладке Имя и адрес электронной почты: Имя, Фамилия и Эл. почта. А можете вообще ограничиться только полями Имя и Эл. почта. После того как введете адрес электронной почты, нажмите кнопочку Добавить, чтобы он закрепился в поле ниже.
Заполнили все, что нужно? Щелкайте на кнопке OK. Посмотрим теперь в окно папки Контакты – видите, появился файл контакта с именем и фамилией (если вводили) вашего знакомого. Таких файликов можно создать сколько угодно – главное, всех подруг и друзей не забыть. Ну и коллег тоже, если с ними придется переписываться. Закрывайте это окно, оно нам больше не нужно.
Открою вам еще два секрета, как мгновенно создать файл контакта с ФИО адресата и его «мылом». Первый способ – щелкаете в списке писем (см. рис. 15.8) правой кнопкой мыши на пришедшем вам письме и выполняете команду Добавить отправителя в список контактов. Второй способ – просто отвечаете на его сообщение. А как ответить на письмо? Очень скоро рассмотрим. А пока двигаемся по порядку. Давайте напишем письмо адресату, которого мы внесли в список контактов.
В левой части панели инструментов главного окна Почты Windows есть длинная кнопочка Создать почтовое сообщение (см. рис. 15.8). Целимся в нее указателем мыши и нажимаем. Появится чистый бланк письма (рис. 15.10).
Рис. 15.10. Окно создания письма
В первую очередь нам нужно заполнить поле Кому. Это можно сделать и ручками, набрав адрес в поле, но мы будем использовать список контактов, не зря создавали! Выберем из него нужную личность. Наведите указатель мыши на надпись Кому. Смотрите, она выделилась, а всплывающая подсказка предлагает ввести имена получателей (рис. 15.11). Что ж, щелкаем смело на кнопке Кому.
Рис. 15.11. Здесь нужно щелкнуть, чтобы выбрать адрес
Откроется окно со списком контактов (рис. 15.12).
Рис. 15.12. Выбираем, кому отправить письмо
Вам нужно выбрать получателя из списка, в котором написаны имя и адрес (щелкнув на нем кнопкой мыши), а потом нажать кнопку Кому. Можете выбрать несколько получателей, тогда их адреса запишутся через точку с запятой в поле Кому. Теперь нажмите OK.
О важности заполнения поля Тема мы с вами уже неоднократно говорили. Не будем повторяться.
Напишите текст письма в основном поле.
Разберемся, что можно дальше сделать с письмом. Очевидно, две полезные вещи – прикрепить к нему файл и отправить.
Мы уже прикрепляли файлы к письму, когда отправляли письма непосредственно с почтового ящика, так что ничего нового сейчас вы делать не будете. Возьмите любой файл, например гороскоп, который мы создавали в уроке 8. Придумайте, кому это счастье отправить, потом нажмите на кнопку-скрепку. Вы увидите стандартное окошко, в котором сначала нужно будет выбрать папку, потом в папке найти файл, который вы собираетесь отправлять. После чего нажимайте кнопку Открыть. Все. В окошке письма под полем Тема появится поле Вложить, в котором будет красоваться значок нашего присоединенного файла (рис. 15.13).
Рис. 15.13. В поле Вложить отображаются значки присоединенных файлов
Это поле показывает, что письмо не одно, а с «прицепом». Отправите письмо – автоматически отправится и присоединенный файл.
Для отправки письма нужно всего лишь нажать на панели инструментов кнопочку Отправить. Разумеется, вы должны быть подключены к Интернету. В противном случае письмо переместится в папку Исходящие и будет дожидаться своего часа (точнее, момента, когда вы выйдете в Сеть).
А вообще, при каждом запуске программа связывается с ящиком на сервере: доставляет новые сообщения в папку Входящие и отправляет сообщения, написанные вами, когда вы не были подключены к Интернету. Если вы не закрываете Почту Windows, этот процесс повторяется каждые 30 минут. Но при необходимости вы можете получить и отправить почту в любой момент, нажав кнопку Доставить почту на панели инструментов в главном окошке (см. рис. 15.8). У этой кнопки есть список. Можно получить и отправить почту одновременно, выбрав Доставить почту, а можно по отдельности (Получить или Отправить).
Теперь разберемся, что можно сделать с пришедшим вам письмом.
• Прочитать. Щелкните на нем, и его текст появится в окне снизу.
• Ответить. Нажмите на панели инструментов кнопку Ответить, и откроется окно сообщения с уже заполненным полем Кому и процитированным письмом. Просматривая его, легче сориентироваться в написании ответа. Однако перед отправкой цитату лучше удалить, дабы не загромождать сообщение.
• Переслать. Вы можете переслать все письмо целиком, если решите, что, кроме вас, его должен прочитать кто-то еще. Чтобы переслать письмо, выделите его и нажмите соответствующую кнопку на панели инструментов. Появится окно сообщения с этим письмом и пустым полем Кому. Его нужно заполнить и нажать кнопку Отправить.
• Распечатать. Убедитесь, что письмо выделено в списке, и нажмите кнопочку Печать
• Посмотреть и сохранить вложения. Не только вы можете щедро делиться с подругами гороскопами, фотками из отпуска и тому подобными ценностями. Они тоже захотят, чтобы вы разделили с ними нескончаемую радость от отдыха или, например, оценили новую вещичку, которую, прибежав из магазина, сфоткала и послала вам главная подруга-шмоточница. Как вы уже знаете, письма с вложенными файлами помечаются в списке скрепочкой. Для открытия вложения выделите письмо в списке. Видите, над текстом сообщения на серой панели справа есть большая скрепочка? Щелкните на ней и выберите файл (рис. 15.14).
Рис. 15.14. Выбираем вложенный файл
Вам может понадобиться не только посмотреть, но и сохранить файл. Мало ли, пришлют вам какой-то важный документ, не лазить же за ним каждый раз в почту. Лучше сохранить его в какую-нибудь папку. Смотрите, в меню, которое открывается при нажатии скрепочки (см. рис. 15.14), есть команда Сохранить вложения. Она-то нам и нужна. Щелкаем, видим вот такое окно (рис. 15.15).
Рис. 15.15. Окно Сохранить вложения
Чтобы сохранить файл в папочке, щелкните на кнопке Обзор, найдите на компьютере папку, куда собираетесь положить ценность, и нажмите кнопку Сохранить.
• Удалить. При нажатии этой кнопки
письмо попадает в папку Удаленные и будет лежать там, пока вы не удалите его и оттуда (в этом случае безвозвратно).
Если вы получили письмо в неправильной кодировке, то есть видите на экране русские буквы, а прочитать ничего не можете, то выполните команду Вид ► Кодировка ► Дополнительно и попробуйте установить другую кодировку, прежде всего Кириллица (KOI8-R) или Кириллица (Windows).
Теперь, как это ни прискорбно, надо поговорить о неприятном: о спаме – всяком рекламном мусоре, который, несмотря на все старания антиспам-фильтров на почтовом сервере, иногда просачивается в наш ящик. Совсем не хочется отвлекаться на то, чтобы убедиться в ненужности подобных сообщений – то виагру предлагают по дешевке, то на семинар какой-нибудь зовут. Зачем нам все это? Даже
Почта Windows понимает, что незачем, и приберегла для нас специальную папочку
Нежелательная почта (посмотрите-ка на список папок в левой части, обязательно ее там увидите). Туда весь этот мусор и сваливается. Так что, когда при получении почты вдруг вылезет вот такое окошко (рис. 15.16), не пугайтесь, это программа извещает вас о том, что вам в папку
Нежелательная почта проникла очередная ненужность. Хотите убедиться? Нажмите в этом окне кнопку
Открыть папку нежелательной почты и посмотрите.
Ознакомительная версия.