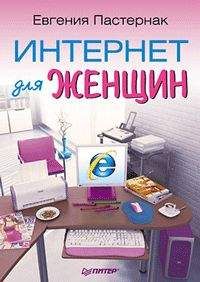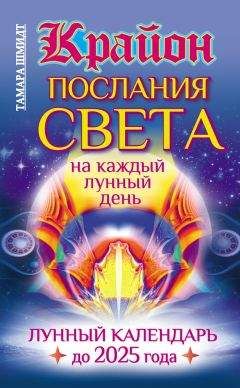Ознакомительная версия.
Дам вам еще совет. Если вам нужно написать длинное письмо, то не обязательно все время, пока вы пишете, висеть в Интернете. Вы просто можете сделать так.
1. Набрать текст письма в Word.
2. Соединиться с Интернетом, загрузить mail.ru, открыть свой почтовый ящик и щелкнуть на ссылке Написать письмо.
3. Скопировать набранный в Word текст. Для этого нужно перейти в окошко программы Word, нажать сочетание клавиш Ctrl+A (так вы выделите весь набранный текст), а затем Ctrl+C (так вы скопируете текст).
4. Затем вставить текст в поле для письма, щелкнув в этом поле кнопкой мыши и нажав сочетание клавиш Ctrl+V.
5. Написать адрес или выбрать его из адресной книги, а также не забыть написать тему.
6. Отправить!
И напоследок я вам хочу сказать: если вы знаете адрес своего почтового ящика, то можете зайти в него и прочитать свои письма абсолютно с любого компьютера, подключенного к Интернету в любой стране мира. Если вы зарегистрировались на
mail.ru, то идите на этот сайт и проделывайте все то, чему вы уже научились.
В этом уроке мы познакомимся с почтовой программой — Почтой Windows. И для начала – несколько слов по поводу того, зачем нужны почтовые программы.
Это очень полезная штука. Если у вас настроена почтовая программа, то она может сама залезть в ваш почтовый ящик, получить и отправить вашу почту, а потом отключиться от Сети. В итоге вы проведете в Интернете минимум времени. Обработаете свою почту, разложите ее по папкам, напишете ответы, а когда захотите отправить письма, опять запустите программу. Она соединится с Интернетом, сходит на ваш почтовый ящик, все оттуда выгребет и отправит новые письма.
Как вы, наверное, уже поняли, основное преимущество почтовых программ в том, что они позволяют работать с почтой без постоянного подключения к Интернету. Так что мы сейчас будем делать все (ну почти все), не подключаясь к Сети. Когда нужно будет подключиться, я вам скажу.
Значит, так. У вас на компьютере есть почтовая программа Почта Windows. Она установилась вместе с Windows и мирно себе дожидается, когда вы к ней обратитесь. Найти ее совсем несложно. Щелкаете на кнопочке Пуск и в левом столбце вверху выбираете пункт Электронная почта.
Когда программа запустится, то вы увидите вот такое окно (рис. 15.1).
Рис. 15.1. Окно программы Почта Windows
Это основное окно программы Почта Windows. Посмотрите, экран разделен на три области. Границы между этими областями подвижные, то есть, если нужно, вы можете сделать одну из них больше, а остальные, соответственно, меньше. Для этого наведите указатель на границу между областями, когда он примет вид двунаправленной стрелочки, щелкните кнопкой мыши и, удерживая ее нажатой, двигайте мышь в нужном направлении.
Скажу сразу: чтобы Почта Windows могла работать с вашим ящиком, ее необходимо специальным образом настроить. Страшно? Мне тоже. И у нас, как обычно, есть два варианта. Первый – звоните мужу, другу, сыну, соседу, поручаете им это ответственное дело, а сами идете готовить что-нибудь вкусненькое в благодарность. Второй вариант – читаете дальше и пытаетесь сделать все сами. А уж если не получится, то звоните мужу… и далее по списку.
Итак, приступим! Сначала нужно рассказать программе, где у вас создан почтовый ящик. Для этого в таком окне, как на рис. 15.1, выбираете меню Сервис и в ней пункт Учетные записи. В появившемся окошке нажимаете кнопку Добавить (рис. 15.2).
Рис. 15.2. Добавляем созданный почтовый ящик
Выбираем Учетная запись электронной почты и жмем Далее. А потом нужно выполнить практически все то, что вы делали при создании почтового ящика на сайте mail.ru. В первом окошечке нужно ввести имя пользователя. Я введу Ольга Иванова, а вы свое. Ввели? Нажимайте Далее и набирайте адрес электронной почты. Я ввожу [email protected] и опять нажимаю Далее.
Следующее окошечко называется достаточно грозно — Настройка серверов электронной почты. Посмотрите на рис. 15.3. Если у вас ящик создан на mail.ru, то введите все данные точно так же.
Рис. 15.3. Настраиваем серверы электронной почты
Вам интересно, откуда я узнала, какие буквы нужно писать? Все совсем не сложно. Для почты на mail.ru достаточно щелкнуть на сайте на ссылке Помощь на любой странице вашей почты (например, в правом верхнем углу окна на рис. 13.12). При этом открывается окошко справочной, в котором читайте второй вопрос (рис. 15.4).
Рис. 15.4. Справочная служба сайта mail.ru
Кстати, справка – вообще вещь полезная. И она всегда к вашим услугам, было бы желание воспользоваться.
Если у вас есть ящик на другом почтовом сервере, то вам тоже нужно заглянуть в раздел справки. Например, на «Яндексе» идем в почту, в правом нижнем углу страницы видим ссылку Помощь (рис. 15.5).
Рис. 15.5. Щелкаем на ссылке Помощь
Находим в появившемся списке строку Программы – почтовые клиенты (рис. 15.6).
Рис. 15.6. Ищем протоколы «Яндекса»
Щелкаем на этой ссылке и читаем все о протоколах «Яндекса».
То же самое и с любым другим сервером почты – почитайте справку.
Итак, набрав в окне (см. рис. 15.3) адреса серверов, опять жмем Далее и вводим пароль. Флажок Запомнить пароль лучше установить. В таком случае вам не придется каждый раз при проверке почты вводить его. Нажимаем кнопку Далее. Наконец-то! Нас поздравляют с успешным созданием учетной записи. Жмем Готово и… Вы видите перед собой окно, как на рис. 15.7.
Рис. 15.7. Ваша почта
Посмотрите, перед вами все ваши письма, но теперь уже скачанные на ваш компьютер. Доступ к ним у вас теперь будет независимо от того, подключены вы к Сети или нет.
Давайте по порядку. Видите в области слева список папок? Если нет, то щелкните на треугольничке рядом с надписью Локальные папки.
Рядом с каждой папкой в скобочках указывается количество непрочитанных писем, например Входящие (2). Это значит, что в папке Входящие два непрочитанных письма.
В папку Удаленные попадают письма, которые вы удалите, и лежат там до тех пор, пока вы не удалите их и оттуда.
В правой части окна программы отображается содержимое папки, выделенной в левой части. На рис. 15.7 отображается содержимое папки Входящие. Непрочитанные письма выделены полужирным шрифтом.
Про каждое письмо все очень подробно написано: от кого, тема, когда получено.
Рассмотрим значки, которые могут стоять напротив письма.
• Значок
указывает на особую важность письма. Если отправитель сообщения очень хочет, чтобы вы быстрее обратили внимание на письмо, он пометит его как важное, а вы увидите рядом с сообщением восклицательный знак.
• Значок
появляется рядом с письмом, если оно пришло не одно, а с присоединенным файлом.
• С письмами, помеченными флажком
можно что-нибудь сделать: удалить, переместить, распечатать и т. д. Флажок вы ставите сами, щелкая кнопкой мыши слева от письма (в столбце, у которого в заголовке находится флажок).
Если вы щелкнете на заголовке любого столбца (см. верхнюю панель на рис. 15.7), то ваши письма будут отсортированы.
Например, если вы щелкнете на заголовке с флажком, письма, которые вы пометили флагом, окажутся либо сверху, либо снизу. Еще раз щелкнете – отсортируете их в обратном порядке (то есть если были вверху, окажутся внизу и наоборот). Пощелкайте кнопкой мыши, а то словами очень сложно объяснить, а когда попробуете, сразу все станет понятно.
Таким же образом письма можно сортировать и по другим столбцам. Пробуйте скорее, пробуйте! А то на словах ничего не понятно…
Щелкните на От – все письма будут отсортированы по алфавиту: сначала от всех на букву «А», потом – «Б» и т. д. А если еще раз щелкнете, то наоборот – сначала «Я», потом «Ю»… Если щелкнете на Получено, то письма разложатся по дате получения. Уф, я очень надеюсь, что вы меня поняли.
Когда вы выделяете письмо, щелкая на нем в списке, его содержимое появляется в области ниже (рис. 15.8).
Рис. 15.8. Окно с текстом выбранного письма
В верхней части окна расположилась панель инструментов (см. рис. 15.8). Не пугайтесь обилия кнопочек – почти все они подписаны, и мы обязательно рассмотрим те, которые понадобятся нам при работе с письмами.
Еще выше есть меню, но я вам про него рассказывать не буду, потому что:
• во-первых, я ленивая;
• во-вторых, команды этого меню редко нужны (а нам и вовсе не понадобятся).
Ознакомительная версия.