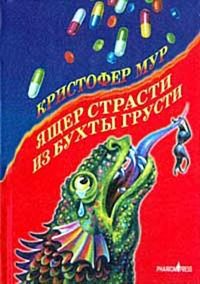Однако когда полученный сигнал не удаётся распознать, даже если он пришёл от разрешённого устройства, сигнал определяется как шум. Беспроводное сетевое оборудование проделывает огромную работу для того, чтобы отличить сигнал от шума, однако не все продукты одинаково успешно с этим справляются.
Если вы используете оборудование стандартов 802.11b или 802.11g, то, вероятно, знаете, что частотный диапазон, выделенный под это оборудование, разбит на 11 каналов. Менее известен тот факт, что только три из них могут использоваться одновременно.
Обратите внимание, что главный лепесток содержит большую часть энергии сигнала. Так как главные лепестки сигнала первого и второго каналов оказываются значительно перекрытыми, это очень негативно скажется на качестве связи обоих каналов. Отметим, что описанный эффект относится к любым двум соседним каналам, а не только к первому и второму.
Однако сигнал каждого из каналов не исчезает за границами выделенных частотных диапазонов по 22 МГц, и, как видно, «независимые» каналы все равно перекрываются. Но сейчас ситуация более благоприятна: жёлтая зона, обозначающая сигнал одиннадцатого канала, находится не меньше, чем на 30 дБ ниже пиковой мощности главного лепестка шестого канала (это 1/1000). Для большинства моделей такого значения вполне достаточно для отделения сигнала выбранного канала от шума.
Перекрывающиеся каналы — это не единственный источник помех в беспроводных сетях. Позже я покажу, что некоторые технологии, которые вы, вероятно, используете в вашей сети, чтобы снизить воздействие соседних сетей, на самом деле могут принести вам больше вреда, чем пользы.
Таким образом, для того чтобы избавиться от помех в вашей сети, нужно решить проблемы не только с микроволновыми печами и радиотелефонами, работающими в том же диапазоне, но и с другими беспроводными сетями.
Рассмотрев, как все это работает, можно перейти к решению проблем. В простейшем случае достаточно просто сменить канал, на котором работает точка доступа. К сожалению, утилита Windows XP Wireless Zero Configuration не позволяет узнавать каналы соседних сетей, поэтому вам лучше воспользоваться клиентскими утилитами, идущими в комплекте с адаптерами.
Ниже показана достаточно удобная утилита, которая идёт в комплекте с адаптером ASUS WL-100g CardBus. Она не только отображает SSID и каналы соседних точек доступа, но также их MAC-адреса и уровни сигналов, что весьма удобно!
Как только стало известно, какие каналы заняты, необходимо выбрать тот из трех каналов (1, 6 или 11), который используется меньшим числом соседних точек доступа, у которого самый низкий уровень сигнала и который менее нагружен, — если выполняются все три условия, то вам повезло!
Изменить используемый канал достаточно просто, но для этого нужно открыть экран администрирования точки доступа или маршрутизатора (как это сделать, всегда можно узнать в документации к ТД или маршрутизатору).
Вероятно, вы захотите изменить оба эти параметра, но как и для чего нужно изменять SSID, мы рассмотрим немного позже. После указания желаемых параметров, не забудьте применить или сохранить их (кнопка « Apply» или « Save», в зависимости от продукта), чтобы они начали использоваться.
Кстати, хотя клиентские утилиты позволяют узнать количество точек доступа и определить занимаемые ими каналы, они не позволяют определить их загруженность — количество подключённых к точке доступа беспроводных клиентов. Для этого прекрасно подойдёт весьма удобный инструмент — AirMagnet.
Показан один из вариантов просмотра доступного беспроводного сетевого оборудования средствами AirMagnet. При таком древовидном типе отображения показываются точки доступа (значки в виде вышек) и подключённые к ним клиенты (значки в виде ноутбуков). Как видно, в нашем примере множество точек доступа вообще не имеют клиентов, и чтобы узнать используемые ими каналы, достаточно лишь сделать пару щелчков мышью (или стилусом — на КПК).
К сожалению, AirMagnet и другие средства анализа беспроводных сетей не нацелены на простых пользователей, поэтому и стоимость их соответствующая — от $3000 и выше. Если вы дружите с Linux, то можете попробовать Kismet, но в этом случае придётся самостоятельно считать точки доступа и их уровни сигналов, чтобы определить какой канал нужно использовать.
Примечание: даже не пытайтесь менять номер канала на клиенте. Канал сети, работающей в режиме Infrastructure(использующей точку доступа или маршрутизатор), указывается на центральном устройстве, а не на клиенте.
Одна из сетей не такая как все остальные
Определение неиспользуемого канала поможет решить большинство проблем, связанных с близким расположением соседних беспроводных сетей. Но, если это не помогло (или ничего не получилось), то остаётся жёстко «привязать» компьютер к ТД.
Попытки упростить создание беспроводных подключений настолько, насколько это возможно, привели к появлению некоторых странностей в работе ПО. Например, утилита WinXP Wireless Zero Configuration в своём поведении, по меньшей мере, не постоянна. Если один раз вы успешно подключились к беспроводной сети с определённым именем (SSID), она автоматически определяет её как «предпочитаемую сеть» и подключается к ней всякий раз, когда обнаруживает её сигнал.
Эта удобная функция становится проблемой в том случае, если вы перемещаетесь по зонам действия различных точек доступа с одинаковым именем, но принадлежащих разным сетям! Клиент считает, что точки доступа с одинаковым именем (SSID) принадлежат к одинаковой сети (на самом деле, беспроводные сети с несколькими точками доступа так и настраиваются). Компьютер не может определить, принадлежит ли другая точка доступа с таким же SSID к той сети, в который вы работали прежде, или нет, поэтому вполне возможна ситуация, когда он будет пытаться подключиться к той ТД, у которой будет сильнее сигнал, — хотя она принадлежит другой сети.
Конечно, в том случае, если в другой сети используется шифрование WEP/WPA или ограничение доступа по MAC-адресам, то подключение не установится. В этом случае вы увидите, как подключение разорвалось, затем (возможно) восстановилось с вашей ТД (хотя, возможно, вам придётся самостоятельно проводить повторный поиск сетей и устанавливать подключение). На первый взгляд может показаться, что сеть начала сходить с ума, на самом же деле адаптер лишь делает свою работу, пытаясь поддерживать лучшее соединение.
Усугубляет эту проблему и то, что просмотр доступных сетей средствами стандартной утилиты XP Zero Config не показывает различные точки доступа с одним и тем же именем (SSID). Поэтому, для того чтобы узнать, с какой точкой доступа вы работаете в данный момент, стандартные средства не помогут — нужно использовать утилиты, которые поставляются в комплекте с клиентскими адаптерами.
В качестве примера, обратимся к утилите для адаптера ASUS WL100g. Ниже наглядно видно, что эта утилита отображает все обнаруженные точки доступа даже в том случае, если они используют один SSID.
К сожалению, эта утилита не позволяет подключаться к той точке доступа, к которой вы хотите. Наши эксперименты показали, что подключение устанавливается с той точкой доступа, сигнал от которой более сильный (на момент поиска точек доступа). К сожалению, в большинстве случаев правила подключения жёстко прописаны в драйвере адаптера и не позволяют пользователю выбирать ТД самостоятельно.
Глава 3.
Как заставить адаптер не менять точку доступа
К счастью, есть два способа, которые позволяют удерживать подключение беспроводных клиентов к той точке доступа, к которой нужно. Первый — сменить SSID сети на другой, отличный от используемого соседними сетями. Стоит остановить выбор на оригинальном имени, которое никак не соотносится с названием или расположением. В имени могут использоваться буквы, цифры и символы подчёркивания — использование пробелов недопустимо.
Второй способ — если вы используете WinXP — заключается в очистке списка предпочитаемых сетей ( Preferred Network). Убедитесь, что подключение к другим сетям запрещено. Значок адаптера можно увидеть в окне Сетевые Подключения(Network Connections) ( Start — Settings — Network Connections).
В верхней части окна отображаются доступные сети или те сети, которые обнаружены в данный момент, в нижней части окна показан список предпочитаемых сетей. Нужно удалить из него все сети, кроме вашей. Затем, нажав кнопку Дополнительно(Advanced), в появившемся окне, следует убрать флажок из пункта Автоматически подключаться…(Automatically connect to non-preferred networks).
В результате карта не будет пытаться подключаться к сетям Ad Hoc (вряд ли они будут по соседству) — но что более важно, карта не будет автоматически пытаться соединиться с новыми беспроводными сетями, появляющимися в зоне действия.