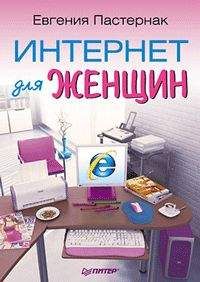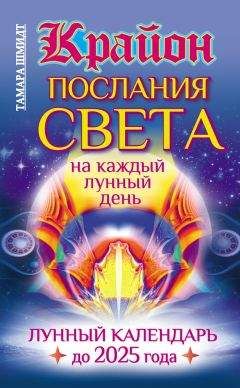Ознакомительная версия.
После этого справа нужно нажать кнопку Поиск или клавишу Enter. Если поиск удачный и пользователь найден, то окно увеличится вниз и покажется нужный вам человек (рис. 20.8).
Рис. 20.8. Кто-то найден
Щелкнув на значке
можно открыть анкету этого пользователя и узнать о нем больше.
Если вы щелкнете на кнопке Отправить сообщение (если кнопка недоступна, выделите щелчком в списке найденный контакт), то откроется окно сеанса сообщений (рис. 20.9). Вот в таких окнах и беседуют друг с другом пользователи ICQ.
Рис. 20.9. Окно ввода и получения сообщений
В нижнем окошке вы пишете то, что хотите сказать, а в верхнем получаете ответ собеседника. После отправки (нажатием кнопки Отправить или клавиши Enter) ваши сообщения тоже будут выводиться в верхнем окошке.
После того как вы отправите найденному пользователю сообщение, он сразу попадет в ваш список контактов. Откройте-ка главное окно «Аськи» (см. рис. 20.6). Видите, надпись о предложении найти пользователей исчезла, и на ее месте появились цветочек и ник того пользователя, которому вы написали. Однако в контакт-лист можно добавить пользователя и не отправляя ему сообщение. Для этого в окошке поиска (см. рис. 20.8) нужно просто нажать кнопочку Добавить пользователя.
Узнать, находится ли пользователь ICQ в Интернете, можно по цвету ромашки – значка программы ICQ. Если он зеленый, значит, собеседник на месте и готов к общению, а если красный, то он не в Сети. Бывает еще беленький цветочек, который означает, что пользователь не хочет, чтобы все видели, в Интернете он или нет.
Но если вы нашли собеседника, а его сейчас в Интернете нет, то вы можете оставить ему в «Асе» сообщение, а он прочитает его, когда войдет в Сеть и запустит ICQ. Очень удобно. Так даже можно переписываться, если вы не хотите встречаться с кем-то в онлайне или у вас не получается застать собеседника на месте.
Если при поиске вы кого-то нашли, то этот кто-то появится в вашем списке контактов с пометкой Не находится в списке контактов, а его ромашка будет белой. Чтобы этот пользователь стал «контактом из списка», щелкните на его нике правой кнопкой мыши и выберите пункт Добавить в список контактов. В появившемся окошечке напишите пользователю сообщение, чтобы он смог вас опознать и не подумал, что это просто кто-то балуется, а затем нажмите Добавить. После того как на другом конце «провода» вас авторизуют (то есть внесут в свой список), ромашка пользователя станет цветной.
Когда кто-либо из пользователей, находящихся в вашем контакт-листе, приходит в Сеть, сообщение об этом появляется во всплывающем окне над зеленой ромашкой возле часиков. При этом также раздается звук, очень похожий на стук в дверь. Отсюда и пошло расхожее выражение «Стучись в "Аську"».
У цветочков могут быть еще разновидности. Закройте окно поиска и нажмите в главном окне программы кнопочку В сети (рис. 20.10).
Рис. 20.10. Задаем свое состояние
С помощью этого списка вы можете вручную менять свой статус в Сети. По виду цветочка другие пользователи смогут определить, заняты ли вы сейчас или готовы к разговору. При необходимости вы можете даже спрятаться от окружающих, в этом случае они будут думать, что вас просто нет в «Аське». Для этого нужно выбрать команду Режим невидимости, а в появившемся списке щелкнуть на пункте Активен.
Когда вы заходите в ICQ, ваш цветок в списках других пользователей приобретает зеленый цвет. Если вы отошли от компьютера, через 10 минут он примет вид
Ваши собеседники будут видеть, что вы отошли (Нет на месте). Если же вас нет в течение 30 минут, на ромашке появится значок N/A
Тогда другим станет ясно, что вы отсутствуете длительное время (N/A от англ. Not Available – «недоступен»). После того как вы выйдете из «Аськи», ваш цветок станет красным. Точно такие же изменения статусов других пользователей вы можете наблюдать в своем контакт-листе.
Что ж, дорогие женщины, с поиском и добавлением собеседника в контакт-лист мы справились, с чем нас, любимых, и поздравляем. Теперь разберемся с тем, как же поболтать в «аське». Смотрим на наш список пользователей и прицеливаемся указателем мыши в какой-нибудь зеленый цветочек (мы ведь хотим, чтобы нам ответили сразу, поэтому будем писать тому, кто сейчас в Сети). Щелкните на нике потенциального собеседника: он будет выделен голубым фоном, а внизу под ником появится множество значочков (рис. 20.11). Нам, чтобы открыть окошко переписки (такое, как вы уже видели на рис. 20.9), нужно щелкнуть на первом значке – желтом конвертике. Кстати, это же окошко можно открыть, просто щелкнув на нике два раза.
Рис. 20.11. Появление значков при выделении ника в списке
Давайте напишем что-нибудь в окошке снизу, нажмем Отправить (или клавишу Enter) и подождем ответа. Вот и ответ, да не один, а с ником и точным временем (рис. 20.12).
Рис. 20.12. Разговор в «Асе»
Когда вам отвечают, на Панели задач начинает мигать кнопка окошка, а справа возле часиков над ромашкой проплывает желтый конвертик. Так программа сообщает об ответе. Если у вас есть колонки и включен звук, то вы услышите стандартную «Асину» кричалку «а-ау» о приходе нового сообщения.
Пробежимся по содержимому большого окна сообщений (см. рис. 20.12). Справа видим место для фотографии, давайте щелкнем на нем. В результате откроется окно, содержащее вашу персональную информацию, то есть ту, которую вы вводили при регистрации (рис. 20.13).
Рис. 20.13. Окно с личными данными
В левом верхнем углу находится такое же изображение, как мы видели в окне сообщений. Щелкнув на нем, вы откроете галерею картинок ICQ, среди которых можно выбрать наиболее подходящий вам образ. Можно даже поместить в «Аську» свою фотографию. Тогда другие пользователи при разговоре будут представлять вас воочию. Если собеседник тоже поместит в свою анкету картинку, то вверху в окошке сообщений вы увидите его изображение. Для выбора картинки щелкните на ней и нажмите OK, она сразу появится на месте эскиза. Если хотите повесить фотографию, то щелкните в галерее слева на ссылочке Мои фотографии, а затем на ссылке нажмите сюда. Откроется окно Мое фото, в центре которого вместо вас пока поселился какой-то гуманоид. Кыш его, кыш… Быстренько щелкаем на желтенькой папочке слева вверху, находим на компьютере свою самую красивую фотографию, выделяем ее щелчком и нажимаем Открыть. Ура, гуманоид исчез, а мы появились. Нажимаем OK, переходим в окно сообщений и любуемся собой ненаглядной. Теперь и другие тоже смогут любоваться.
Слева от кнопки Отправить расположился значок с рожицей
очень важный для нас. Он вызывает список рожиц, или смайликов (рис. 20.14). Можете вставлять их в свои сообщения, чтобы показать настроение, с которым вы бы сказали написанную фразу при личной беседе. И совсем не обязательно ограничиваться только одним смайликом, выбирайте сколько душе угодно. Смайлики в последней версии не простые, а анимированные – двигаются, улыбаются и подмигивают. Причем можно выбрать из нескольких наборов.
Рис. 20.14. Смайлики из двух разных наборов
Возможности остальных значков редко используются при переписке, так что не будем забивать себе голову ненужной информацией и пропустим их.
Думаю, никто из вас не станет отрицать, что одним из важнейших преимуществ женщины над мужчиной является способность одновременно делать несколько дел, причем без ущерба качеству. Что уж говорить о том, что болтать в ICQ одновременно с двумя-тремя, а может, и больше людьми – вообще не проблема. Тем более в «Аське» это очень удобно организовать. Смотрите как. В главном окне в списке контактов выбираем первого собеседника и пишем ему «Привет», затем выбираем вторую «жертву» и приветствуем ее. Видите, в окне сообщений появилось две вкладочки, на каждой из которых написан ник того пользователя, которому вы отправили сообщение (рис. 20.15). С их помощью вы можете переключаться между собеседниками, разговаривая с ними одновременно. Можно открыть три и более вкладки, как вам угодно – лишь бы вы успевали вовремя всем отвечать. Кнопка окна разговора будет мигать внизу, на Панели задач, как только вам напишет любой из пользователей.
Рис. 20.15. Вкладки пользователей в верхней части окна сообщений
Если кто-то из многочисленных собеседников покинул Сеть или же просто вам надоело с ним разговаривать, стоит закрыть его вкладку, чтобы она не занимала и без того ценное место в окне сообщений. Для этого просто щелкните на крестике справа в заголовке вкладки.
С важнейшими элементами окна сообщений мы познакомились. Теперь давайте вернемся в главное окно (со списком контактов).
Ознакомительная версия.