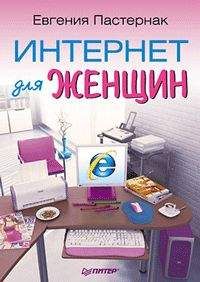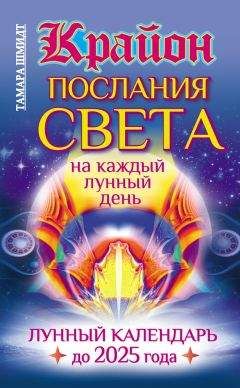Ознакомительная версия.
Рис. 21.10. Окно программы Skype
Если же компьютер не ваш, а чужой, а вам нужно зайти в «Скайп» под своим логином, то в меню «Скайпа» в этом окне выберите строчку Выйти из сети Скайп и увидите окно, как на рис. 21.11.
Рис. 21.11. Окошко авторизации Skype
В этом окне вводите свои данные. Если забыли пароль, то можете щелкнуть на ссылке Не вспомнить пароль?. И вам его вышлют на тот электронный адрес, который вы указали при регистрации.
Если это ваш компьютер, то можете смело ставить флажки, чтобы «Скайп» загружался автоматически, как только вы включаете компьютер, и при запуске «Скайпа» сразу же вводились ваши учетные данные (это и есть автоматическая авторизация). Говоря простым языком, если вы установите эти два флажка, то при включении компьютера у вас будет сразу загружаться и «Скайп», причем под вашим именем.
Ну и наконец, нажимаем кнопку Вход. И видим перед собой окно программы (см. рис. 21.10).
Для начала займемся украшательством.
На месте большого знака вопроса может быть ваша аватарка. Щелкните на этом месте, в открывшемся окне найдите кнопку Открыть и загрузите со своего компьютера любую картинку. А можете выбрать и из того, что вам предлагают.
Далее можно добавить видеоклип или сообщение для друзей. Это может быть клип, музыка или просто строка текста, которые наиболее полно отражают ваш характер в целом или настроение в частности. Как подпись в форуме, как статус в «Аське»…
Например, на радостях можно написать и такое (рис. 21.12). Только потом поменять не забудьте.
Рис. 21.12. Ваше состояние души
Ну а теперь самое главное – есть ли у вас друзья, которые пользуются «Скайпом»? Если есть, сейчас будем опять экспериментировать на кроликах.
Видите кнопку Добавить на рис. 21.10?
Нажмите стрелочку рядом с ней и щелкните на строке Новый контакт. Откроется окно поиска.
Как видите, искать можно по нику, по полному имени и фамилии, а также по адресу электронной почты. Я не сомневаюсь, что вы кого-нибудь обязательно найдете.
Например, вы знаете, что ник katyschkin точно существует в «скайпе». Можете его ввести прямо в строку Поиск, которая находится на рис. 21.10 рядом с кнопкой Добавить.
Первым делом «Скайп» проверит ваш список контактов, сообщит вам, что такого ника в вашем списке нет, и предложит поискать во всей сети. Нажимайте кнопку Поиск в справочнике. В появившемся окошке нашелся такой пользователь. Если щелкнете на значке
то увидите часть его личных данных, как это сделала я (рис. 21.13).
Рис. 21.13. Добавляю нового собеседника в Skype
Чтобы добавить пользователя в свой список контактов, нажмем любую из кнопок Добавить контакт, показанных на рис. 21.13, или значок
Когда контакт появится в вашем списке, вы увидите рядом с ним маленький значок, отображающий, в каком состоянии находится ваш потенциальный собеседник. Щелкните-ка на стрелочке рядом со значком «Скайпа» и вашим логином в окне программы (рис. 21.14), и вы увидите список этих значков.
Рис. 21.14. Вот такие состояния вы можете выбрать в «Скайпе»
Стандартный значок «Скайпа»
означает, что человек в Сети и готов общаться.
Значок Нет на месте
означает, что компьютер у вашего собеседника включен, а сам он куда-то отошел.
Значок Не беспокоить
или «кирпич», означает, что человек работает и ему не до болтовни. Если он включает этот режим, то «Скайп» не сигнализирует о том, что имеются новые сообщения, так что на быстрый ответ не рассчитывайте. Но когда пользователь снимет «кирпич», он прочитает ваши послания.
Ну и последние режимы Невидимый и Не в сети
означают, что либо человек вне Интернета, либо он категорически не хочет общаться.
Вы можете сами выбрать себе любой режим, какой хотите.
Итак, возвращаемся в окно программы с уже добавленным контактом Katja. Да, чтобы добавить друг друга в список контактов, вам придется обменяться запросами. Сначала Кате придет сообщение о том, что пользователь такой-то хочет добавить ее в список контактов, и если она разрешит, то контакт добавится. Делается это для того, чтоб оградить всех от спама.
Ну что, формальности улажены? Теперь, чтобы начать чат, нужно щелкнуть кнопкой мыши на контакте (рис. 21.15). Откроется окно для разговора, где вы можете немедленно начать писать свое сообщение.
Рис. 21.15. Болтаю с подружкой
«Ну и что? – спросите вы. – Зачем нам было устанавливать «Скайп», если в «Аське» можно было сделать то же самое!»
Думаете, это все, что может «Скайп»? Конечно, нет! Что еще вы можете сделать с помощью «Скайпа»?
• Вы можете создать групповой разговор-чат. Вы разговариваете с Катей? Теперь в окне программы, которое выглядит, как на рис. 21.15, войдите в меню Разговоры и выберите строку Добавить абонентов. Из своего списка контактов вы сможете выбрать еще одного-двух-десятерых человек (нажмите кнопку Выбрать) и будете болтать «вмногером». Это будет ваш личный чат.
• Вы можете позвонить. Приготовили наушники, подключили гарнитуру и нажимаем кнопку
• Вы можете создать групповой разговор. Действуйте так же, как в первом пункте, и вы сможете общаться одновременно с несколькими людьми.
• Вы можете увидеть того, с кем говорите. Для этого нужно, чтобы вы и ваша подружка включили веб-камеру (рис. 21.16).
Рис. 21.16. Видеочат в «Скайпе»
Окно чата исчезло, зато появилось изображение.
• Вы можете переслать файл. Это удобнее, чем по почте, потому что быстрее. В открытое окно переписки просто втащите файл мышью. Он сразу «полетит» к вашему собеседнику. Или нажмите кнопку Отправить файл внизу окна разговора (см. рис. 21.15) и выберите из стандартного окна файл, который хотите послать. Если ваш чат коллективный, то файл отправится ко всем участникам чата.
Минуc такой пересылки в том, что она возможна, только если тот, кому предназначен файл, находится в Сети. Если человека в Сети нет, придется использовать электронный адрес. Придет – получит.
Ну а недостаток у «Скайпа» один – он ест достаточно много трафика. Если только писать – то терпимо, говорить – еще туда-сюда, а вот видеочат «жрет» трафик просто не в себя.
И еще одно предупреждение – не оставляйте «Скайп» включенным, если вы уходите от компьютера, выходите из программы. Это тоже поможет вам избежать лишних намотанных мегабайт.
Урок 22 Интернет – место для покупок?
Вы думаете, что Интернет – это только развлечение? И никак не место для покупок? Ошибаетесь! В Интернете очень даже можно совершать покупки. Причем, оказывается, это страшно удобно. Сидишь себе за компьютером в мягком кресле и разглядываешь красивые картинки на экране. Ткнул пальчиком – хочу это! Тебе домой привезли. Просто мечта!
Более того, как правило, цены в интернет-магазинах ниже, чем в магазинах обычных. И, в общем-то, это совершенно логично – затрат гораздо меньше. Ни помещения, ни продавцов – склад, телефон да дизайнер сайта.
Плюсы интернет-магазина следующие.
1. Доставка на дом.
2. Низкие цены.
3. Возможность спокойно прочитать всю информацию о каждом товаре.
4. Возможность сравнить цены в разных магазинах и выбрать товар по минимальной цене.
Минус интернет-магазина: невозможно пощупать перед покупкой вещь руками.
Поэтому через Интернет очень удобно покупать вещи, которые вы уже хорошо знаете. Например, вы вполне можете заказать: памперсы, собачий корм в мешке 25 килограммов (и пусть сами везут!), порошок, которым всегда пользуетесь.
А вот если вам нужна стиральная машина или диван, то лучше посмотреть на них где-нибудь в реале, выбрать модель и потом уже эту конкретную модель заказывать в Интернете, потому что красиво сфотографировать можно все.
Та же история с одеждой и обувью. Картинку на экране, к сожалению, не примеришь. Можно заказывать, только если вы точно знаете, что именно этот размер именно этой фирмы вам всегда подходит.
Итак, сейчас мы отправимся в интернет-магазин. Помните, в начале книги мы выбирали мобильный телефон и даже нашли обзор, в котором были подробно описаны многие модели. Будем считать, что с моделью мы уже определились, так что отправляемся за покупками.
Я предлагаю зайти в интернет-магазин по адресу unicummobile.ru (рис. 22.1). Я его нашла в поисковике: ввела фразу, и мне выдали целый вагон ссылок, выбрала первый магазин, который обещал мне больше всего.
Ознакомительная версия.