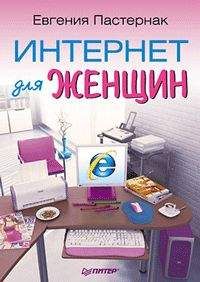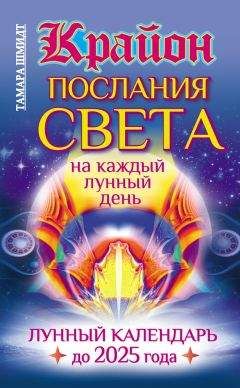Ознакомительная версия.
Вы уже сделали первый, большой и главный шаг в сторону Интернета: выбрали способ подключения, модем, провайдера и тарифный план. Теперь все, что осталось, – это создать подключение.
Я не знаю, по какому пути вы пойдете: решите подключиться через обыкновенное модемное (оно же коммутируемое) соединение или выберете высокоскоростные технологии, я опишу только первый способ. Дело в том, что если вы выбрали высокоскоростное подключение, то ваш интернет-провайдер всегда, и днем и ночью, будет готов помочь вам, если у вас возникнут проблемы как с подключением, так и с Интернетом вообще. Вы сможете позвонить и проконсультироваться по всем вопросам, касающимся связи. Они даже могут выслать вам специалиста в особо важных случаях (правда, только днем). Кроме того, все необходимые первоначальные настройки сделает специалист, вам нужно будет только заплатить за это.
В случае обычного модемного подключения вы не застрахованы от того, что у вас могут возникнуть проблемы и часто обратиться будет некуда. И все первоначальные настройки вам придется делать самой.
Итак, модемное подключение. Мы рассмотрим ситуацию, когда у вас имеется внутренний (на прошлом уроке мы уже выяснили, есть ли он у вас) или внешний модем.
Первое, что нужно сделать, – соединить специальным шнуром модем и телефонную розетку, и если модем внешний, то включить его. Чтобы компьютер смог управлять модемом, нужны специальные программы, они называются драйверы. Те, кто на «ты» с компьютером, часто называют их «дровами». Эта информация вам для общего развития, так как в большинстве случаев компьютер сам определит тип модема и установит эти «дрова». В редких случаях этого может не произойти, тогда вам придется использовать специальный диск, который должен прилагаться к модему при покупке. Руководство по его использованию должно быть приведено в инструкции к модему или на самом диске.
Далее стоит протестировать модем, то есть узнать, как он себя чувствует в вашем компьютере, удобно ему или нет, так как от его самочувствия зависит, получите ли вы доступ к Сети наконец или нет! Чтобы справиться о самочувствии модема, нажмите кнопку Пуск, выберите строку Панель управления, а затем — Оборудование и звук. В появившемся списке выберите Телефон и модем. Появилось окошечко с тремя вкладками? Отлично! Перейдите на вкладку Модемы (рис. 3.1).
Рис. 3.1. Вот в этом окне мы и справимся о здоровье модема
На вкладке Модемы представлены все установленные модемы. У меня он один-единственный и называется Agere Windows. А как у вас? Щелкните на его названии кнопкой мыши и нажмите кнопку Свойства. Появится новое окошко. Перейдите в нем на вкладку Диагностика и нажмите кнопку Опросить модем.
Компьютер начнет «разговаривать» с модемом (рис. 3.2).
Рис. 3.2. Компьютер опрашивает модем
Если все в порядке, то модем чувствует себя хорошо и мы можем идти дальше.
Ну вот, мой модем жив-здоров и готов к бою (рис. 3.3). Видите – модем и на команду компьютера ответил «Успешно»? А как ваш? Если он не отвечает, попробуйте перезагрузить компьютер и повторить процедуру снова. Часто это помогает.
Рис. 3.3. Модем чувствует себя хорошо
Теперь для настройки подключения к Интернету нажмите кнопку Пуск и выберите пункт Подключение. В открывшемся окошке размещаются всевозможные варианты подключений, которые уже имеются на вашем компьютере. Чтобы создать новое, свое подключение, щелкните на ссылке Установка подключения или сети.
В новом окошке (рис. 3.4) нужно выбрать пункт Настройка телефонного подключения, а затем нажать кнопку Далее.
Рис. 3.4. Выбираем Настройка телефонного подключения
В появившемся окне вам нужно ввести данные, полученные у провайдера, то есть чаще всего то, что указано в интернет-карте (рис. 3.5).
Рис. 3.5. В этом окошке нужно ввести информацию с интернет-карты
Например, в поле Набираемый номер нужно ввести телефонный номер. Тут может быть одна проблема: ваша АТС может не поддерживать тоновый набор.
Старые АТС еще могут работать в импульсном наборе: это когда, набирая номер, нажимаешь число на аппарате, а в трубке после нажатия еще какое-то время щелкает. Номер набирается медленно. Сразу вспоминаются старые дисковые телефоны.
Тоновый набор – это новый, современный режим. Номер набирается быстро, в трубке ничего не щелкает, а достаточно мелодично пиликает.
Так вот, если вы обделены тоновым набором, то перед номером телефона наберите латинскую букву р (например, р999-99-99).
В остальных двух полях нужно ввести имя пользователя (на интернет-карточке оно еще может называться логином или учетной записью) и пароль. Все это тоже указано на интернет-карте, но под защитным слоем, который нужно содрать чем-нибудь не очень острым. Идеально для этого подходит монетка.
Логин – это имя, которое присваивается вам, когда вы регистрируетесь у провайдера. По нему вас опознают, а потом пускают в Интернет. Если вы заключаете с провайдером договор, то логин у вас постоянный. Если покупаете интернет-карты, то он меняется от карты к карте.
Пароль – это ваша секретная информация. Она настолько секретная, что, когда вы будете вводить его в нужное поле, на экране вместо букв и циферок будут рисоваться вот такие • или вот такие * символы. Это чтобы из-за вашего плеча никто не мог подсмотреть, что вы набираете.
Не забывайте о том, что раскладка клавиатуры (то есть язык) и регистр (то есть большая буква или маленькая) имеют значение. Если ваш пароль Море, а вы наберете море, то Интернета вам не видать, так как вас туда не пустят. То же самое будет, если вы наберете Vjht, то есть если не переключитесь с английского языка на русский. Все еще осложняется тем, что на интернет-картах пароли очень странные, например G23fer6Dr. Это сделано для того, чтобы злоумышленники не смогли подобрать пароль без покупки карты. И действительно, такой пароль практически невозможно подобрать, в отличие от пароля Море.
Так что с вводом пароля нужно быть очень внимательным. Чтобы облегчить себе жизнь, при вводе пароля установите флажки Отображать вводимые знаки и Запомнить этот пароль. При установке первого флажка символы пароля не будут заменяться точками. После ввода этот флажок можно снять, так как если флажок Запомнить этот пароль будет установлен, то пароль не нужно будет вводить каждый раз при подключении. Но в этом случае по вашей карте могут подключиться все люди, которые работают за вашим компьютером, помните об этом.
Если вы не имеете своего логина и пароля, то эту бесценную информацию вы сможете узнать у хозяина компьютера или у любого пользователя, который пользуется услугами вашего провайдера. Но не забывайте, что пользование Интернетом – услуга платная! Платит за нее хозяин логина, который вы используете.
В поле Имя подключения введите имя создаваемого соединения. Придумайте его сами. Лучше, если это будет название фирмы-провайдера, услугами которой вы пользуетесь, и ее тарифный план. Знаете почему? Открою вам большой секрет. Если вы нашли несколько интернет-карт, которые вам подходят (например, в одной очень дешевый ночной тариф, а в другой – дневной), то не расстраивайтесь, что вам нужно будет выбрать только одну из них. Покупайте все! Потому что вы можете создать столько подключений, сколько вам будет нужно, и связываться с тем провайдером, который в данное время суток предлагает наилучший тариф. И названия подключения Вечерний с 19 по 21, Утренний с 8 по 10 или Выходной день будут вам сразу подсказывать, какое из подключений нужно использовать. При этом не следует хранить верность только одному из множества провайдеров – выбирайте по принципу «самый выгодный».
После того как все настройки установлены, нажимайте кнопочку Подключить. Как только вы это сделаете, компьютер сразу же проверит данное соединение и подключит вас к Сети, после чего любезно предложит приступить к обзору Интернета. В правом нижнем углу вашего монитора вы увидите индикатор соединения. Это значок с маленькими компьютерчиками и земным шариком на них
Видите этот значок? Хорошая новость – это значит, что вы в Интернете!
Ура!
Ура?
Вы спросите: «Так а в чем радость-то? Мучились, мучились, а абсолютно ничего интересного не произошло…» Не переживайте, впереди у нас еще столько интересного, что и не описать. А пока – еще немного полезной информации.
Мы с вами научились подключаться к Интернету, или входить в Сеть. Теперь, пока еще не устали, давайте научимся из нее выходить. Щелкните правой кнопкой мыши на индикаторе соединения. В появившемся меню щелкните на строке Отключиться от и в открывшемся списке выберите название вашего подключения (рис. 3.6). В результате компьютерчики либо пропадут совсем, либо с них исчезнет земной шарик. Значит, вы успешно отключились.
Ознакомительная версия.