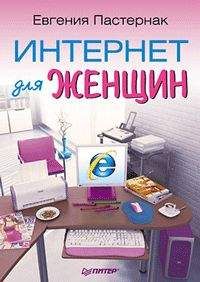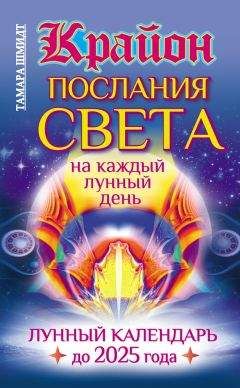Ознакомительная версия.
Рис. 3.6. Ну вот, не успели подключиться, а уже нужно уходить из Интернета!
Если у вас коммутируемый доступ (о котором мы сейчас, собственно, и говорим), не забывайте после работы в Интернете отключаться от него! А то забудете отключиться, а денежки будут продолжать капать.
Еще одна интересная и полезная вещь – окно состояния соединения. В меню, которое вы видите на рис. 3.6, есть нижняя строчка с пугающим названием Центр управления сетями и общим доступом. Щелкните на ней – и получите окно со списком всех соединений, которые есть на вашем компьютере. Выбираем свое и видим вот такое окно (рис. 3.7).
Рис. 3.7. Состояние подключения к Интернету
В этом окне есть кнопка Отключить. Нажав на нее, вы тоже выйдете из Сети. А кроме того, тут еще масса полезной информации. Например, сведения о длительности вашего соединения, скорости, а также объеме трафика: в колонке Отправлено – исходящий, а в колонке Принято – входящий.
Итак, в сеть мы вошли, а потом вышли. Причем научились выходить даже двумя способами. Что делаем дальше? Правильно, заходим обратно, чтобы закрепить успех. Сейчас, значит, рассмотрим повторное соединение.
Давайте себе представим, что вы пришли и сели за незнакомый компьютер. Вам нужно попасть в Интернет. Что вы делаете?
Первым делом посмотрите, есть ли индикатор соединения. Висят компьютеры в уголке экрана? Значит, компьютер уже в Сети. Нет? Значит, надо соединяться.
В таком случае нажимаем кнопочку Пуск и выбираем команду Подключение.
Откроется такое окошко, как на рис. 3.8.
Рис. 3.8. Окно со всеми созданными подключениями к Интернету
Как вы видите, у меня на компьютере настроено не одно, а два подключения. Во второй строке – обычное, через обыкновенный аналоговый телефонный модем (для наглядности в этой строке справа нарисован телефон
). А в первой строке – соединение, также использующее телефонную линию, но с другим, специальным модемом, работающим по модному DSL-соединению. (Тут, видимо, нарисован ADSL модем
Наверное, тоже для наглядности.) Если на компьютере одно соединение, то все просто – выделяете его с помощью мыши, а затем нажимаете кнопочку Подключиться.
Если подключений больше одного, то выберите нужное или, если компьютер не ваш, спросите сначала у знающих людей, какое подключение они используют для выхода в Интернет с этого компьютера. Затем выделите его щелчком и нажмите кнопку Подключиться.
Приведу пример, как выйти в Интернет через обычный телефонный модем. В остальных случаях все очень похоже, так что можете смело следовать этим же инструкциям.
После нажатия кнопки Подключиться появится вот такое окно (рис. 3.9).
Рис. 3.9. Окно подключения к Интернету
Как вы видите, у меня в этом окошке уже заполнены все поля. Хочу надеяться, что у вас все тоже заполнено, так как в этом идеальном случае делать практически ничего не нужно, это последний шаг на пути к Интернету. Если вы все сделали, как было описано выше в этом уроке, то так и будет. Если же нет, то придется повторить ввод данных.
Дополнительно хочу обратить ваше внимание на номер телефона на рис. 3.9. Буквочка W здесь говорит компьютеру, что в этом месте нужно сделать паузу перед дальнейшим набором номера.
Ну вот, пожалуй, и все! Чтобы попасть в Интернет, осталось не так уж и много, только сделать один шаг, то есть нажать кнопку Вызов. Как только вы это сделаете, появится окошко (рис. 3.10), в котором вам будет подробно описано, что в данный момент делает компьютер – набирает номер, проверяет имя пользователя и пароль, регистрирует компьютер в сети и т. д.
Рис. 3.10. Окошечко говорит нам, на какой стадии подключения мы находимся
На каждом этапе модем будет издавать характерные звуки – скрипы, шипение и пиликанье. По этим звукам, если не заработаете себе мигрень, скоро научитесь определять стадию дозвона. Например, когда модем набирает номер, то звуки такие же, как и в телефонной трубке, а при соединении с Интернетом как раз и начинаются всякие свисты и завывания. Если соединение произошло, то в конце вы увидите надпись Успешное подключение к <название_подключения>. Вот теперь можно нажать кнопочку Закрыть, чтобы убрать это окно. В правом нижнем углу вашего монитора вы опять увидите индикатор соединения – если забыли, то он выглядит как маленькие компьютерчики с земным шариком на них
Еще раз обращу ваше внимание на звуки, издаваемые модемом. Если они вам, как и мне, не очень нравятся, но жизнь заставляет вас пользоваться таким способом подключения, то выход все же есть. Вы можете просто отключить сигналы, подаваемые модемом. При этом, конечно, будет сложно установить, произошло ли соединение, но тут уж выбирайте, что вам нужнее. Если же вы твердо решили лишить модем «голоса», то делайте так. Помните, как мы в окошке на рис. 3.3 опрашивали модем о его состоянии? Откройте опять это окошечко и выберите вкладку Модем (рис. 3.11).
Рис. 3.11. В этом окошке мы лишим модем «голоса»
Видите, на этой вкладке есть область Громкость динамика? Если вы будете водить ползунок в этой области туда-сюда, то сможете усилить звук, если вы мазохистка, уменьшить его или вовсе отключить. Советую вам все же оставить звук, но на минимальном уровне. Почему? А вот про это расскажу чуть позже. Итак, мы рассмотрели идеальный вариант входа-выхода в Сеть. О том, какие могут возникнуть трудности на пути к бескрайним интернет-просторам, мы поговорим в следующем уроке.
Урок 4 Проблемы с подключением
Как хотелось бы, чтобы подключение к Интернету прошло гладко и без проблем! Увы, такое чудо бывает крайне редко. Но вы не отчаивайтесь, вместе мы что-нибудь придумаем. К тому же чем труднее борьба за Интернет, тем сладостнее победа, то есть подключение.
Более того, скажу вам, даже если вы подключились без проблем первый раз, это не значит, что второй раз будет таким же. Но я надеюсь, что после этого урока вы научитесь преодолевать хотя бы некоторые преграды, возникающие на вашем пути.
Итак, в случае какой-либо ошибки при подключении к Интернету появляется вот такое окошко (рис. 4.1). Часто виновником неудач бывает провайдер. Он просто не всегда может выдержать наплыв одновременно дозванивающихся клиентов. Поэтому если вы слышите, что номер набирается, значит, с вашим компьютером и модемом все в порядке. В этом случае следует проявить упорство и щелкнуть на ссылке Повторить попытку.
Рис. 4.1. Такое окно появится, если связь с Интернетом не установилась
Но есть ряд ошибок, которые случаются по нашей с вами невнимательности. Ваша Windows Vista, безусловно, очень умна, но даже она не всегда может правильно определить или подсказать, в каком месте кроется ошибка.
Ошибка номер 1. Чаще всего, если соединение настроено правильно, ошибка заключается в том, что мы неправильно ввели имя пользователя, или пароль, или и то и другое вместе. Поэтому, если что-то случилось, сразу же проверяйте эти данные. То есть вам нужно вызвать такое же окошко, как на рис. 3.9, и проверить введенные данные, а лучше ввести заново.
Помните, что самая распространенная ошибка при вводе имени пользователя (логина) – это лишние пробелы, которые можно нечаянно поставить в начале или в конце имени. Это невозможно заметить, как ни проверяй, но при этом компьютер считает, что имя пользователя набрано неправильно. Поэтому совет: перепечатайте имя еще раз. А кроме того, не забывайте про большие и маленькие буквы! И на всякий случай проверьте, не нажата ли клавиша Caps Lock (если она нажата, то все набранные буквы будут большими).
Ошибка номер 2. Если ваша АТС не поддерживает тоновый набор, не забудьте поставить латинскую букву «p» перед телефонным номером. Об этом уже говорилось в третьем уроке.
Если вы уверены в том, что логин и пароль набрали верно и тоновый набор у вас точно работает, а подключиться к Сети так и не удалось, попробуйте щелкнуть на строке Диагностика проблемы в окошке, показанном на рис. 4.1. Может, подскажут, что у вас случилось…
Но на самом деле настоящих проблем с подключением не так много. Главное – соблюдать правила и быть внимательной.
Представьте себе ситуацию. Вы в Сети, пытаетесь загрузить какой-нибудь сайт, а на экране ничего не отображается или отображается, но о-о-о-очень медленно. Или кусок странички загрузился, и все остановилось. Как узнать, в чем проблема: в сайте, в Сети или в вашем компьютере?
Щелкаем правой кнопкой мыши на индикаторе соединения, выбираем строку Центр управления сетями и общим доступом (это ж надо такое название придумать, просто Центр управления полетами!), выбираем название вашего соединения, жмем на строчку Просмотр состояния. Откроется окно, которое вы уже видели на рис. 3.7.
Ознакомительная версия.