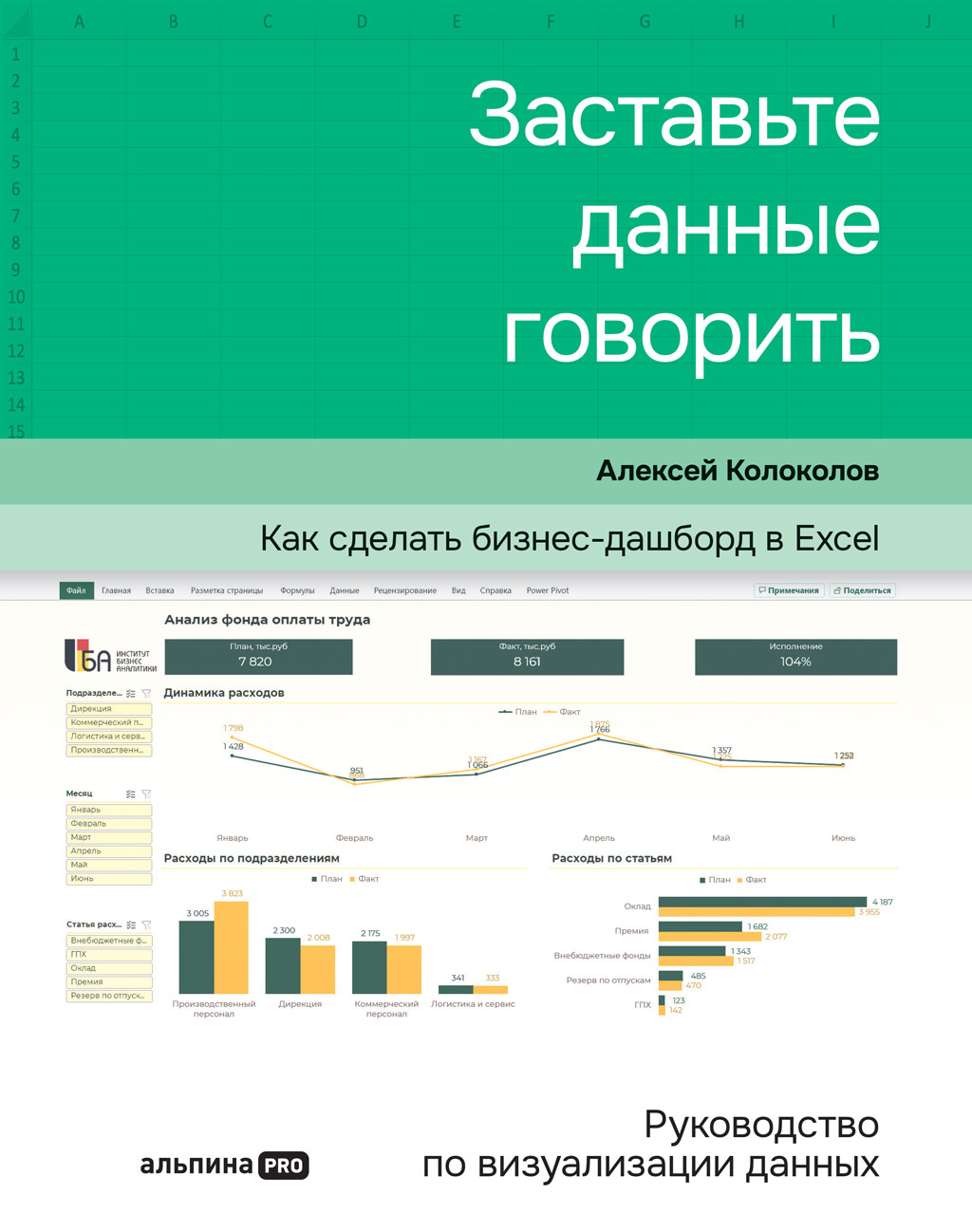карточке достаточно вставить формулу с делением значения из карточки «Факт, тыс. руб.» на значение из карточки «План, тыс. руб.».
Полученное значение отображаем в процентах, для этого на вкладке «Главная» в разделе «Число» нажимаем кнопку «Процентный формат». Созданным карточкам придаем визуально одинаковый размер – и они готовы.
Не переборщите с количеством карточек KPI. Если заказчик просит вывести в них 7–10 показателей, объясните, что это сделает числа сложными для восприятия и приведет к перегрузу дашборда. Я рекомендую добавлять не более 6 карточек.
Карточки KPI – первое, что видит пользователь на дашборде. Тут не нужны диаграммы и яркий цвет, все внимание должно быть сконцентрировано на важном числовом показателе. Мы создали эти элементы за несколько шагов.
1. На листе со сводными таблицами сформировали выборку с общими показателями плана и факта.
2. На листе с заготовками диаграмм («Чистовик») сформировали первую карточку: сослались на ячейку с показателем плана на другом листе, настроили разрядность и дали карточке понятное название.
3. Оформили внешний вид первой карточки: увеличили шрифт числового показателя и добавили светло-голубую заливку, чтобы акцентировать внимание на KPI.
4. С помощью тиражирования уже созданной карточки создали две новые – «Факт» и «Исполнение». Повторять все шаги настройки уже не придется, но нужно изменить ссылку в строке формул для показателя карточки «Исполнение».
Оформляем карточки итоговых показателей: урок на YouTube
https://rebrand.ly/kpi-cards
2.3 Выравниваем дашборд и добавляем заголовок
Из-за изменения размера карточек диаграммы на макете растянулись и часть данных на них уехала за пределы экрана. Но нам важно, чтобы пользователь видел всю информацию сразу.
Чтобы все помещалось на одном экране, нужно изменить размеры графиков и диаграмм. Для этого выделяем блок с диаграммой и регулируем размер, передвигая линии его границ.
То же самое делаем и с остальными визуальными элементами. Если необходимо переместить блок с диаграммой ровно по горизонтали или вертикали, выделяем его и, зажав клавишу Shift, передвигаем мышкой.
Удаляем лишнюю строчку между карточками и визуальными элементами. Теперь добавим на лист название дашборда.
Над карточками KPI нам нужны 3 пустые строки: добавьте, если их не хватает.
Во второй пустой строке, в ячейке над первой карточкой (у нас это ячейка D2), напишите название дашборда – «Анализ фонда оплаты труда».
Задайте размер шрифта заголовка в 20 пунктов – так же как у числовых показателей на карточках.
Чтобы сделать чистовик полноценным, остается только убрать сетку на листе с дашбордом. Для этого нужен всего один клик мышкой: на вкладке меню «Вид» уберите галочку у параметра «Сетка».
Вот как выглядит наш дашборд после всех операций по сборке.
Практика показывает: любая неаккуратность снижает не только ценность вашей работы, но даже доверие к данным. Хорошо оформленный дашборд стоит дороже.
Вот что мы сделали для этого.
1. Изменили размер диаграмм, чтобы уместить все на один экран.
2. Выровняли расположение визуальных элементов.
3. Добавили заголовок дашборда в пустые строки над карточками.
4. Убрали с листа Excel линии сетки.
Уделяйте достаточно внимания и грамотному расположению элементов, и их выравниванию. Только в этом случае продукт может выглядеть профессионально.
Выравнивание, заголовок, отключение сетки: урок на YouTube
https://rebrand.ly/alignment
Часть 3
Анатомия диаграмм
Довольно быстро мы построили дашборд. И выглядит он как интерактивное аналитическое приложение, а не просто набор диаграмм и фильтров, как это обычно получается в Excel. Многим кажется, что уже «нормально», но мы с вами только в начале пути.
Эта часть книги – о тонкой настройке элементов диаграммы, из которых и складывается первое впечатление – «красиво и понятно». Чтобы ваша работа выглядела профессионально и дорого, необязательно быть дизайнером. Надо просто следовать ряду правил, о которых я расскажу.
Эти правила актуальны для любого инструмента, будь то Excel, PowerPoint, Power BI, Tableau или новая российская BI-система. Названия элементов диаграммы в них могут отличаться, но принципы настройки одинаковы. То, что вы научитесь делать в обычном Excel, затем сможете грамотно применять в продвинутых программах.
3.1 Анализируем готовые стили оформления
Для настройки внешнего вида диаграмм Excel предлагает целый набор шаблонов. Разберемся, чем они удобны, а чем не подходят.
Чтобы посмотреть предложенные варианты, выделите любую диаграмму и откройте появившуюся вкладку «Конструктор» в меню. Список стандартных шаблонов можно увидеть в разделе «Стили диаграмм» и в выпадающем меню под кнопкой «Экспресс-макет».
Как выбрать экспресс-макет
Для нашего графика «Динамика расходов» Excel предлагает 12 вариантов шаблонов. Отличаются они наличием или отсутствием некоторых элементов, а также их разным расположением.
Из этих вариантов нам более или менее подходит «Макет 2», потому что на нем есть необходимый набор данных и элементов:
● название диаграммы;
● правильно расположенная легенда (над диаграммой);
● метки данных;
● только горизонтальная ось (вертикальная не нужна, потому что есть метки данных);
● линии сетки отсутствуют, чтобы не создавать преград для восприятия информации.
Остальные экспресс-макеты для наших задач не подходят: на них либо нет нужных элементов, либо много лишних. Поэтому, когда нет времени, такой макет можно взять для дополнительной доработки.
Мы не будем использовать этот вариант, а проведем тонкую настройку диаграммы самостоятельно, чтобы вы понимали, как устроен этот процесс. Но сначала посмотрим, какие шаблоны предлагает Excel в разделе «Стили диаграмм».
Чем не подходят шаблонные стили
В каждом из предложенных вариантов стилей уже заданы определенные настройки: фон диаграммы, расположение легенды, размеры шрифтов, визуальное оформление линий или столбцов.
Рассмотрим несколько предложенных вариантов: разберемся, почему они нам не подходят и каких ошибок в оформлении стоит избегать.
Шаблон с акцентом на данных. В качестве первого примера рассмотрим вариант стиля с яркими крупными шариками.