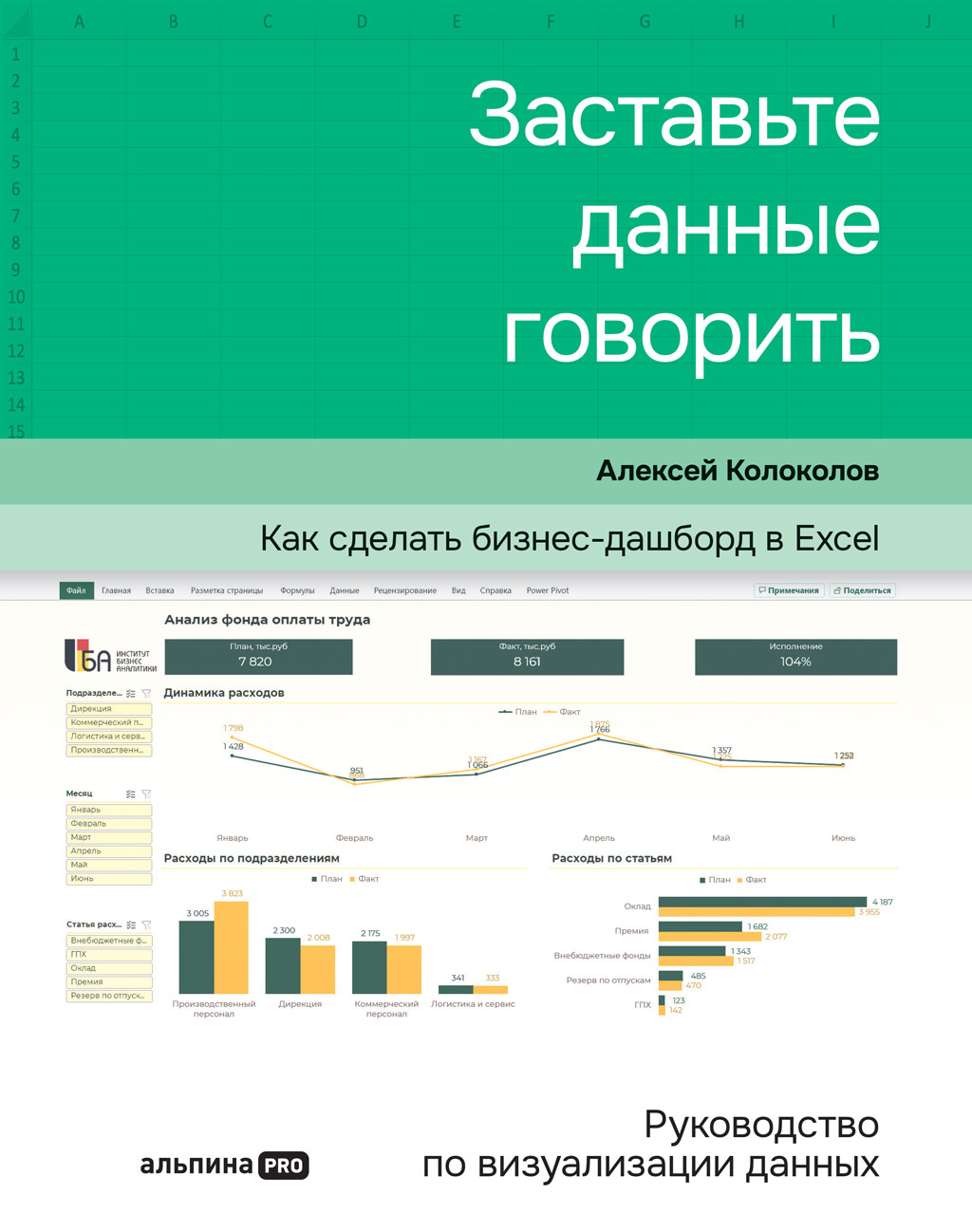с единиц на тысячи.
Выделите значения на оси Y кликом мыши.
Правой кнопкой мыши вызовите контекстное меню и выберите пункт «Формат оси».
На открывшейся справа панели возле поля «Цена деления» выберите из выпадающего списка «Тысячи».
Мы задали разрядность оси, но в подписях остались те же 9 знаков. Чтобы исправить это, изменим и формат меток данных.
1. Выделите ряд данных на графике одним кликом по любому числу. Для выделения одного числа по нему нужно кликнуть дважды.
2. Вызовите контекстное меню правой кнопкой мыши и выберите «Формат подписей данных».
3. На открывшейся панели справа в разделе «Число» задайте категорию «Числовой».
4. В поле «Число десятичных знаков» укажите «0» и поставьте галочку в чекбоксе рядом «Разделять группы разрядов».
Выделенный ряд данных приобрел нужный вид – числа хорошо читаются, их легко воспринимать.
Как отформатировать метки через данные в таблице
Перейдите на лист «Черновик» и выделите нужный диапазон данных. На вкладке меню «Главная» в разделе «Число» отформатируйте вид чисел кнопками «Формат с разделителями» (иконка «000») и «Уменьшить разрядность» («000» со стрелкой).
После этих действий все подписи данных на графике отображаются в нужном формате.
Размер и цвет для меток данных
По умолчанию Excel выставил размер 9 для шрифта меток данных. Чтобы читать и воспринимать их было удобнее, мы увеличим его до 12.
Выделим блок с диаграммой и на вкладке «Главная» в разделе «Шрифт» укажем нужный размер. Автоматически шрифт увеличится сразу на нескольких элементах: в метках данных, в подписях оси и в легенде. Все эти изменения нас полностью устраивают.
Некоторые клиенты просят добавить фон для меток данных, потому что они «так привыкли». Но для современных стилей этот прием уже устарел, поэтому я не рекомендую его использовать.
Но есть другая проблема: на нашем графике – два ряда данных и их подписи накладываются друг на друга. У Excel нет кнопки, которая устранила бы такой недостаток, но мы можем компенсировать это настройкой меток данных в цвет ряда.
Для этого я выделяю все метки одного ряда щелчком мыши и на вкладке «Главная» в разделе «Шрифт» устанавливаю необходимый цвет кнопкой «Цвет шрифта». Рекомендую выбирать цвет на тон темнее линии графика. Так пользователь сразу поймет, к какой линии на графике относится каждая метка.
Для заголовка и подписей оси X лучше оставить цвет по умолчанию или выбрать нейтральный (например, темно-серый) – эти элементы не должны отвлекать от основной информации.
Ось и сетка больше не нужны
Мы подписали все точки данных прямо на графике, поэтому шкала слева нам больше не понадобится. А раз она не выполняет никаких функций – удалим ее, чтобы не засорять обзор лишними графическими элементами. Именно из таких мелочей и складывается приятная глазу визуализация.
Способ 1
Выделим значения оси Y на графике, вызовем контекстное меню правой кнопкой мыши → пункт «Удалить».
Способ 2
Выделим диаграмму и кликнем по появившемуся зеленому крестику справа. В разделе «Оси» снимаем галочку возле пункта «Основные вертикальные».
По такому же принципу удалим горизонтальные линии сетки на диаграмме. Они нужны для сопоставления точек на графике со шкалой. Но раз нет шкалы, то и эти линии не выполняют полезных функций.
Мне иногда возражают: без линий выглядит пусто, давайте добавим хотя бы заливку фона диаграммы. Мой ответ – нет. Мы работаем с минималистичной деловой графикой, и давайте выдерживать этот стиль до конца. Когда закончим дашборд, вы убедитесь, что украшения в виде линий или фона не нужны.
Чтобы удалить линии сетки на диаграмме, кликните по любой из них, убедитесь, что вся сетка выделена, и нажмите «Delete». Либо используйте иконку «+» справа от выделенной диаграммы и в выпадающем меню снимите галочку возле пункта «Сетка».
Теперь на графике почти не осталось лишнего.
Задача подписей на дашборде – облегчить восприятие данных и сделать визуализации понятными. Настройки по умолчанию этому не помогают, поэтому мы привели подписи в нужный вид самостоятельно.
1. Добавили метки данных в меню «Элементы диаграммы».
2. Изменили разрядность подписей на панели «Формат подписей данных».
3. Убрали знаки после запятой, чтобы числа воспринимались легко.
4. Увеличили шрифт меток данных, подписей на оси X и легенды.
5. Удалили ось Y вместе со значениями на ней: у нас уже есть метки данных.
6. Убрали линии сетки на диаграмме, чтобы избежать информационного шума.
Подписи данных, разрядность: урок на YouTube
https://rebrand.ly/bit-depth
3.3 Работаем с текстом: Убираем лишнее, добавляем нужное
В предыдущей главе мы упрощали восприятие чисел на диаграмме. Теперь займемся словами и названиями, чтобы они доносили смысл визуальных элементов максимально быстро и понятно.
Для этого будем работать с легендой и убирать с графика все, что не помогает анализу данных.
Где и как расположить легенду
По умолчанию Excel расположил легенду справа от диаграммы. Но человек начинает читать слева. То есть сначала он увидит график и только потом, наткнувшись на легенду, поймет, что означают его линии. А значит, придется снова вернуться к графику.
Вот почему легенда должна быть заметна сразу. Для этого ее стоит размещать над диаграммой или слева от нее. То есть по направлению чтения: сверху вниз и слева направо. Настроить правильное расположение можно несколькими способами.
Способ 1
Через контекстное меню
Выделяем легенду на графике.
Вызываем контекстное меню правой кнопкой мыши и выбираем пункт «Формат легенды».
На открывшейся панели в разделе «Положение легенды» выбираем пункт «Сверху».
Ставим галочку в чекбоксе