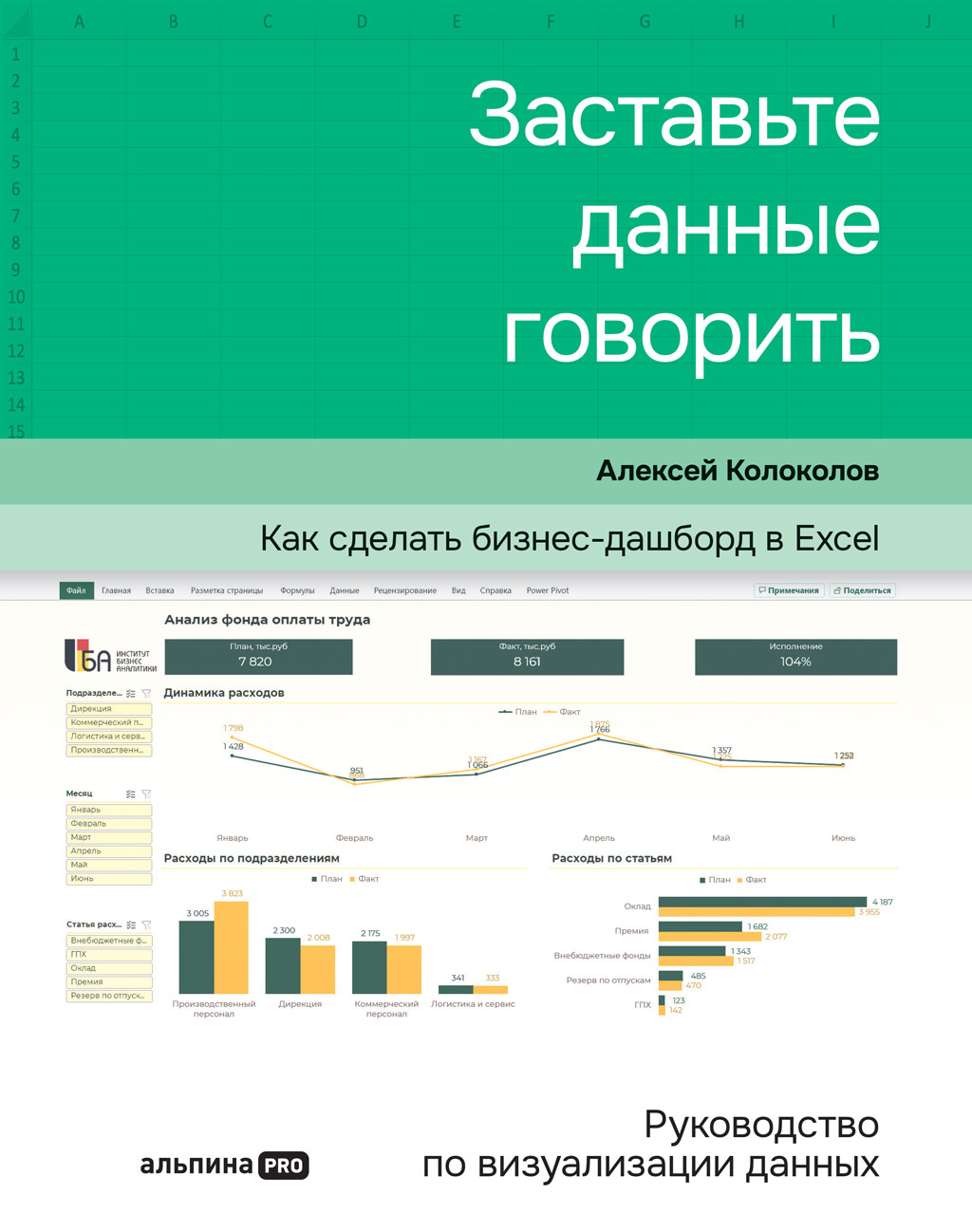«Показать легенду без перекрытия диаграммы».
Способ 2
В меню «Элементы диаграммы»
Выделяем легенду на графике.
Кликом по иконке с зеленым крестиком справа от графика вызываем меню «Элементы диаграммы».
В выпадающем списке рядом с полем «Легенда» выбираем пункт «Сверху».
Такое расположение легенды учитывает особенности человеческого восприятия и экономит место на дашборде.
Что делать с автоматическими надписями
Расположение легенды по умолчанию – не единственная проблема. В ней остались также автоматические названия полей с надписями «Сумма по полю План» и «Сумма по полю Факт». Их нужно поменять на простые и понятные «План» и «Факт» соответственно.
В настройках самой диаграммы нет кнопки «Отключить сумму по полю», поэтому мы будем менять названия этих полей в исходных выборках на листе «Черновик». Сделать это можно несколькими способами.
Способ 1
Ставим курсор в ячейку с названием поля и удаляем ненужную надпись «Сумма по полю». Если у нас несколько выборок, это не займет много времени.
Способ 2
Дважды щелкаем мышкой на названии поля в выборке – откроется диалоговое окно «Параметры поля значений». В разделе «Пользовательское имя» удаляем лишние слова. Таким же способом нужно отредактировать название каждого поля.
При редактировании названия поля оставляйте в начале или в конце пробел, чтобы избежать ошибки.
Для визуализации этот пробел роли не играет, но для программы будет различие с названием поля в сводной таблице.
Способ 3
Я рекомендую использовать именно его. Надпись «Сумма по полю» также можно удалить с помощью автозамены – это самый быстрый вариант.
Находясь на листе «Черновик», на вкладке «Главная» в разделе «Редактирование» находим кнопку «Найти и выделить». Выбираем из выпадающего списка «Заменить».
Появляется диалоговое окно – его также можно вызвать комбинацией клавиш Ctrl + H. На вкладке «Заменить» у нас два поля. В первом вводим слова «Сумма по полю», а второе оставляем пустым и нажимаем «Заменить все». Появится окно с сообщением о выполнении команды и количестве внесенных изменений.
После этого названия полей в легенде обновятся автоматически и станут «человеческими».
Как удалить кнопки полей
Мы построили диаграмму на основе сводной таблицы, поэтому Excel автоматически добавил несколько кнопок: на графике это «План», «Факт», «Значения» и «Месяц». На нашем дашборде они не выполняют никаких полезных функций. Можно разве что нажать кнопку «Месяц» и раскрыть фильтр, но для этого удобнее использовать срез. Кнопки съедают почти половину рабочей области диаграммы, поэтому мы их удалим.
Способ 1
Предупреждение: этот способ работает не во всех версиях Excel. Выделите кнопку на диаграмме и вызовите контекстное меню правой кнопкой мыши. Выберите пункт «Скрыть все кнопки полей на диаграмме».
Никогда не выбирайте пункт «Удалить поле», иначе программа удалит исходное поле с данными в сводной таблице.
Способ 2
Выделите диаграмму и на вкладке меню «Анализ сводной диаграммы» (в старых версиях Excel это вкладка «Анализировать») увидите справа «Кнопки полей». В выпадающем меню под этой кнопкой поставьте галочку в пункте «Скрыть все».
Готово – ненужные элементы убраны, а для самого графика стало вдвое больше места!
Два способа добавить название диаграммы
Чтобы пользователь сразу понимал, что показывает диаграмма, нужно добавить ей осмысленное название. Если бы мы делали визуализацию для слайда, то в названии постарались бы сразу сформулировать вывод. Но у нас динамический дашборд, и содержание диаграммы зависит от фильтров. Поэтому в названии лаконично укажем ключевые слова.
Способ 1
На вкладке «Конструктор» нажмите на кнопку слева «Добавить элемент диаграммы». В выпадающем списке выберите «Название диаграммы» → «Над диаграммой». На графике появится поле, в которое нужно вписать название нашего графика – «Динамика расходов».
Способ 2
Нажмите на крестик справа от выделенного графика и поставьте галочку в пункте «Название диаграммы» – как и в первом способе, появится поле для заголовка.
Расположение заголовка по центру с наложением помогло бы увеличить рабочую область графика. Но этот вариант подходит только для статичных слайдов, если линия или столбец не перекрывают название. На динамическом дашборде мы выбираем вариант «Над диаграммой», чтобы такого перекрытия не произошло при изменении или фильтрации данных.
Осталось задать размер шрифта для заголовка диаграммы: он должен быть крупнее меток и легенды – от 14 до 18 в зависимости от свободного пространства. Для этого выделим блок с заголовком и на главной вкладке меню в разделе «Шрифт» установим нужное значение – я выбрал 16.
На диаграмме должен быть минимум текста – только то, что помогает пользователю легко считать и понять информацию. Чтобы решить эту задачу, мы выполнили несколько действий.
1. Настроили расположение легенды над диаграммой, чтобы содержание графика было понятно сразу.
2. Удалили из легенды «автоматические» надписи, изменив названия полей в сводной таблице.
3. Убрали из области диаграммы бесполезные кнопки полей, доставшиеся в наследство от сводной таблицы.
4. Дали графику понятное название и расположили его сверху.
5. Увеличили размер шрифта для заголовка диаграммы до 16 пт.
Легенда и кнопки полей: урок на YouTube
https://rebrand.ly/field-buttons
Как удалить сумму по полю из легенды графика: урок на YouTube
https://rebrand.ly/sum-by-field
3.4 Оформляем столбчатые диаграммы
Метки данных, формат и разрядность, удаление оси и сетки на диаграмме, легенда, лишние кнопки, название – все это актуально для настройки любого визуального элемента, а не только для графика.
Но в диаграммах на нашем дашборде есть элемент, которого нет на графике, – это столбцы. Формально «Расходы по подразделениям» и «Расходы по статьям» – это разные типы визуализации:
● с вертикальными столбцами – гистограмма;
● с горизонтальными столбцами – линейчатая диаграмма.
На профессиональном сленге и ту и другую