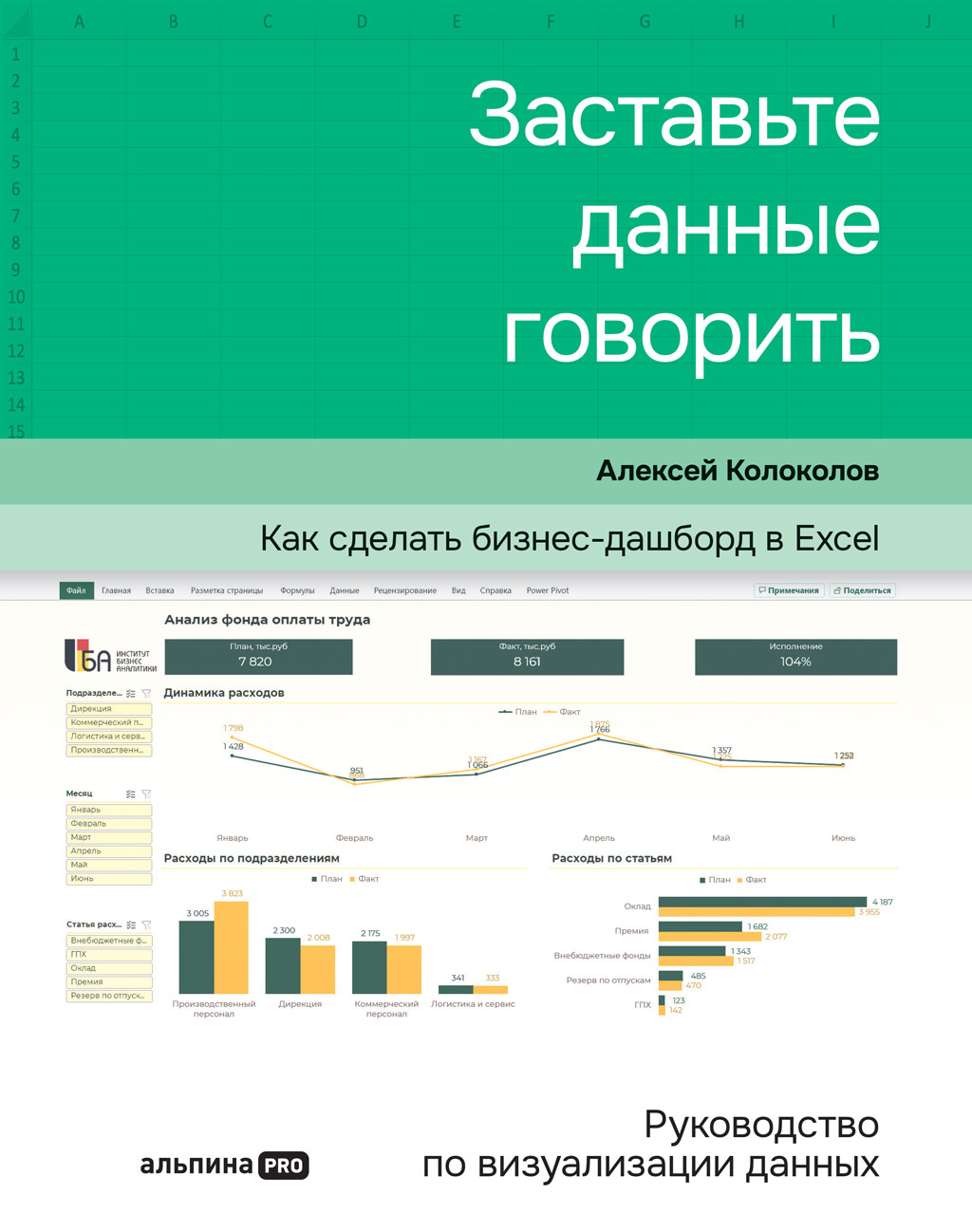применяются все настройки нашего шаблона: расположение и цвет подписей, разрядность чисел и все остальное. Остается изменить название на «Расходы по статьям».
Адаптация шаблона под диаграмму
Расходы по статьям нам нужно визуализировать в виде линейчатой диаграммы с горизонтальными столбцами. Но при использовании шаблона изменился и вид визуального элемента – столбцы стали вертикальными. Исправим это повторным выбором типа диаграммы.
Выделяем всю диаграмму или только область построения.
Вызываем контекстное меню и выбираем пункт «Изменить тип диаграммы».
В открывшемся окне выбираем тип «Линейчатая диаграмма».
После выполнения этих шагов диаграмма «Расходы по статьям» принимает нужный вид в соответствии с макетом.
Осталось изменить сортировку и очередность столбцов в линейчатой диаграмме. Это все – мы собрали полноценный черновик интерактивного дашборда!
Оформление каждого визуального элемента занимает время. А так как на любом дашборде этих элементов несколько, времени потребуется немало. Упростить и ускорить процесс поможет использование шаблона.
1. После настройки диаграммы сохраняем ее как шаблон, не меняя путь к папке для сохранения.
2. Выделяем новую «черновую» диаграмму и с помощью опции «Изменить тип диаграммы» применяем к ней сохраненный шаблон.
3. Адаптируем шаблон, повторно изменив тип визуального элемента на тот, что нужен на новой диаграмме.
Шаблон диаграммы: урок на YouTube
https://rebrand.ly/chart-template
У нас получился дашборд в минималистичном стиле по всем правилам визуализации данных. Но по оформлению это по-прежнему стандартный Excel. Заказчики же обычно хотят получить разные версии дизайна.
Чтобы создать новое оформление, мы выйдем за пределы традиционных настроек диаграмм и используем некоторые лайфхаки. В результате стандартный дашборд будет выглядеть так, будто над ним поработал дизайнер.
Я буду продолжать придерживаться минималистичного стиля. Он остается в тренде, потому что в условиях информационного перегруза важно убирать все лишнее, оставляя действительно значимые фигуры, числа и текстовые подписи. В этом и заключается информационный дизайн, а не украшательство.
Приемы, которые мы используем, также подходят и для других инструментов визуализации данных, в том числе отечественных BI-систем. Разница только в том, что там это нужно настраивать по-другому. Здесь же применяем специфичные лайфхаки для работы в MS Excel.
4.1 Выравниваем заголовки по сетке ячеек
Выровнять все элементы дашборда на глазок получается не всегда. Если присмотреться, в моем примере тоже есть неточности, а уж для новичка это тем более сложно – подгонка «пиксель к пикселю» требует и сил и времени.
Та же проблема – со стандартными названиями диаграмм. Изменить размер этого блока нельзя: если заголовок получится длинным, он займет две строки. А значит, сдвинет вниз легенду и нарушит симметрию между соседними диаграммами.
Чтобы избежать такой дисгармонии, рекомендую размещать заголовки не в стандартных элементах «Название диаграммы», а в ячейках. Они остаются в Excel, даже если отключена сетка. И они точно решают проблему с выравниванием.
Для всех следующих действий рекомендую сделать копию листа «Чистовик». Так вы не только сохраните исходную рабочую версию, но и увидите в итоге, как отличается стандартный дашборд в Excel от профессионального.
Добавьте заголовок в ячейку
На листе с новой версией дашборда мы сначала создадим и оформим заголовки в ячейках, а потом отключим стандартные названия на самой диаграмме.
Сместите верхний график чуть ниже, чтобы освободить строку для заголовка. В ячейке над левым краем графика введите его название – «Динамика расходов».
Примените стиль ячейки
Теперь подберем стиль для заголовка, чтобы он визуально отличался от обычной ячейки с текстом.
На вкладке меню «Главная» в разделе «Стили ячеек» (или «Стили» в более старых версиях Excel) выберите в выпадающем списке «Заголовок 2» – этот вариант добавит светло-голубой контур на нижней границе ячейки с заголовком.
Этот контур поможет нам визуально отделить смысловые блоки на дашборде друг от друга. А еще – сделать ненавязчивый акцент на симметричности и аккуратности элементов.
По умолчанию Excel выставил для нового заголовка размер шрифта в 13 пунктов – мы увеличим его до 16. После этого отключим дублирующее стандартное название из блока с диаграммой. Это можно сделать с помощью зеленого крестика справа от нее (пункт «Название диаграммы») или на вкладке «Конструктор» (кнопка «Добавить элемент диаграммы»).
Скопируйте формат для соседних ячеек
Используем такой же формат еще для нескольких ячеек. Поставим курсор в ячейку с заголовком диаграммы → на вкладке меню «Главная» кликнем по кнопке «Форматирование» (или «Формат по образцу») → выделим мышкой ячейки после заголовка до конца графика.
Если все сделать правильно, на нижней границе всех ячеек появится тот же светло-голубой контур. Кроме эстетического эффекта эта линия задает границы для всех элементов на дашборде и помогает визуально отделить смысловые блоки друг от друга.
Теперь отключим контур диаграмм – это избавит наш продукт от характерных для Excel признаков и добавит «воздуха» отчету. Для этого:
выделите блок с графиком;
на вкладке меню «Формат» нажмите «Контур фигуры»;
в выпадающем списке выберите «Нет контура».
Без контура у нас стало больше свободного места. Поднимем легенду немного выше и расширим область построения диаграммы – это поможет сконцентрировать внимание на данных.
На этом этапе уже видно, что линий под новыми заголовками достаточно для четкой структуры дашборда. Кроме того, они привязаны к сетке Excel и не разъедутся при дальнейшей работе с визуализацией. Вот как в результате будут выглядеть заголовки диаграмм.
Мы начали создание новой дизайнерской версии дашборда с оформления заголовков диаграмм в ячейках. Они понятно разделили всю панель на смысловые блоки и задали ее четкую структуру.
1. Добавили заголовки в ячейки над верхним левым краем каждой диаграммы.
2. Выровняли их по левому краю, чтобы избежать пустот.
3. Выбрали для ячеек с заголовками стиль «Заголовок 2».
4. Увеличили размер