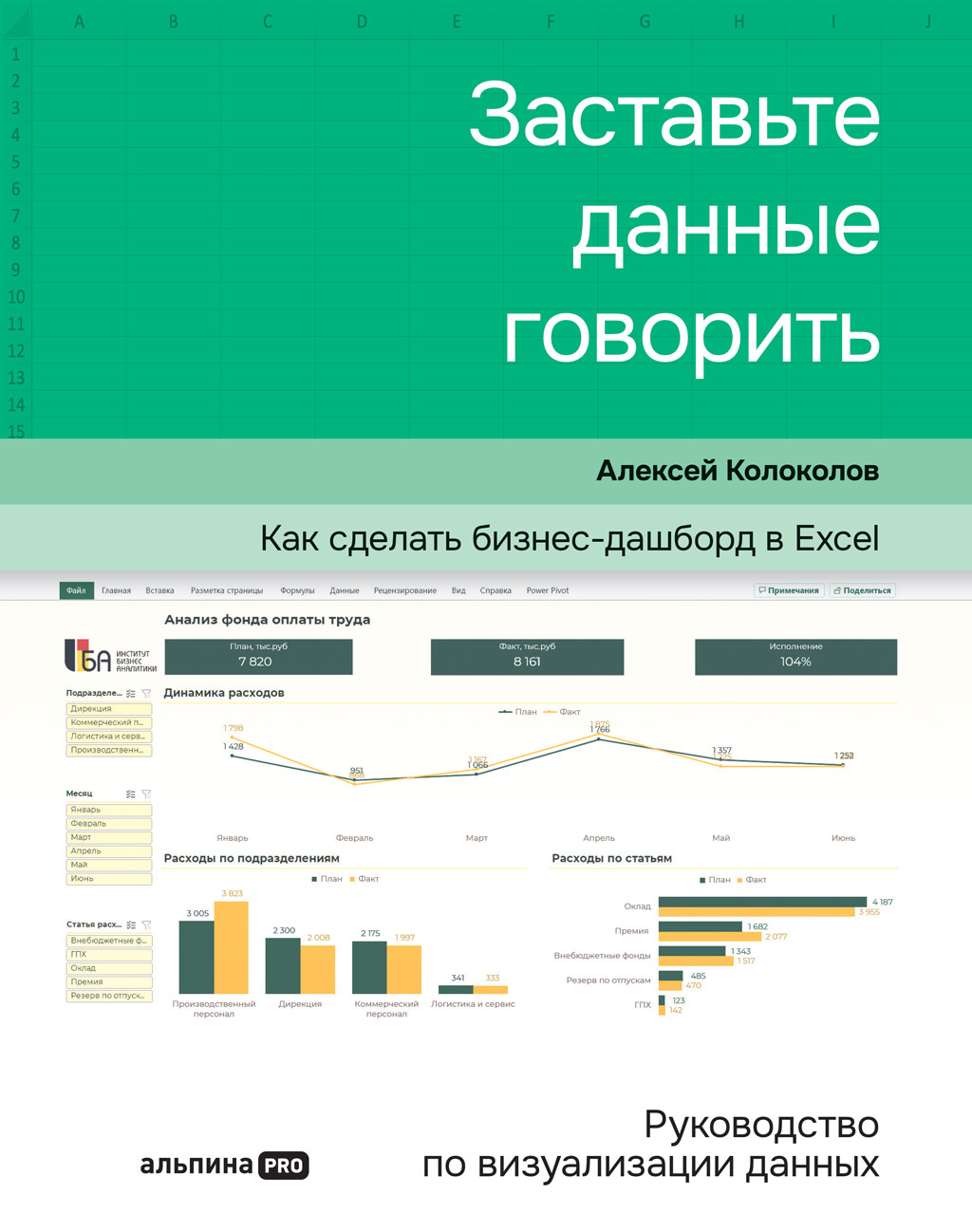за оригинальностью, придерживайтесь минималистичного стиля карточек – темный шрифт на светлом фоне, если иное не предусмотрено дизайном дашборда.
На вкладке «Формат фигуры» (или просто «Формат» в более старых версиях Excel) вызовите выпадающее меню со стилями фигур.
Среди предложенных вариантов нет такого, что подошел бы для нашего фирменного оформления дашборда. Поэтому забудем о готовых решениях и выполним несколько действий самостоятельно. На вкладке меню «Формат фигуры» зададим несколько параметров:
● заливка фигуры: самый светло-голубой;
● контур фигуры: нет контура;
● заливка текста: черный.
Так мы получим необходимый нам минималистичный стиль карточки.
Повторяем те же действия для карточки «Факт», а затем тиражируем уже настроенный элемент для карточки «Исполнение», не забыв задать формулу и форматирование на листе «Черновик» в выборке «Ключевые показатели».
В этом примере мы оставили бледную заливку и убрали контур. Можно сделать и наоборот: убрать заливку и оставить цветной контур. В таком случае стоить выбрать для линии оттенок на тон ярче и увеличить ее толщину до 2 пикселей.
В результате этих действий мы создали карточки, не привязанные к сетке Excel. Можно изменять их размер, как посчитаем нужным: это не приведет к деформации остальных элементов на дашборде.
Выравнивание новых карточек
Когда карточки вынесены с уровня ячеек Excel, можно быстро настроить их ровное расположение на дашборде. Теперь это совсем легко сделать – полагаться на глаз больше не нужно.
Шаг 1
Выравнивание по границам диаграмм
Сначала выровняем карточку «План» по левой границе графика динамики расходов. Выделим оба эти элемента и на вкладке «Формат фигуры» под кнопкой «Выровнять» выберем пункт «Выровнять по левому краю».
Третью карточку – «Исполнение» – будем равнять уже по правой границе графика с динамикой расходов. Так же выделим оба элемента и в том же пункте меню выберем «Выровнять по правому краю».
Шаг 2
Выравнивание по высоте
Здесь тоже все довольно просто: выделяем все карточки и в том же меню выбираем выравнивание по верхнему краю, по середине или по нижнему краю – смотрите, какой вариант лучше подойдет в вашем случае.
Шаг 3
Выравнивание по ширине
Чтобы между всеми карточками было одинаковое расстояние, их нужно выделить и выбрать в меню «Распределить по горизонтали».
Вот так за три шага мы настроили идеальное расположение карточек на дашборде. Они выровнены и между собой, и относительно остальных элементов.
Независимые от сетки Excel карточки KPI дают нам больше возможностей для оформления. Во-первых, их размер не искажает пропорций остальных визуальных элементов. Во-вторых, их можно легко перемещать по дашборду.
Вот что мы сделали для отвязки карточек от сетки и комфортной дальнейшей работы с ними.
1. Под выборкой данных с KPI создали ячейки с формулами для расчета показателей в нужном формате.
2. Добавили в верхнюю часть дашборда фигуру «Прямоугольник» и указали в нем название карточки.
3. Добавили на прямоугольник элемент «Надпись» и разместили в нем ссылку на новую ячейку выборки.
4. Сгруппировали части карточки, превратив «Прямоугольник» и «Надпись» в единый элемент.
5. Скопировали этот элемент и для надписи изменили ссылку на ячейку. Вручную поправили слетевшее форматирование.
6. Изменили стиль карточек по умолчанию: выбрали темный шрифт на светлом фоне.
7. Настроили ровное расположение карточек на дашборде с помощью выравнивания за три шага.
4.3 Оформляем интерактивные срезы
Главное в дизайне дашбордов – убрать лишнее. С диаграммами и карточками KPI мы это уже сделали. Рабочее пространство панели выглядит гораздо чище, и все внимание пользователя достается содержанию.
Срезы на этом фоне выглядят перегруженными. Избавим их от ненужных контуров и настроим корректную работу интерактивного отчета.
Как отключить границы срезов
Чтобы очистить срезы от лишних элементов, нужно отключить их границы. Вот как выглядит наш дашборд на этом этапе.
Excel предлагает на выбор разные стили интерактивных срезов, но вариантов без контура среди них нет. Мы будем использовать нестандартный подход.
Шаг 1
Выделите мышкой любой срез и на вкладке меню «Срез» (или «Параметры» в более старых версиях Excel) кликните правой кнопкой мыши по светло-голубому стилю. В контекстном меню выберите «Дублировать».
Шаг 2
В открывшемся диалоговом окне «Изменение стиля среза» выберите «Срез целиком» и нажмите кнопку «Формат».
Шаг 3
Откроется новое окно «Формат элемента среза» для настройки параметров: на вкладке «Граница» выберите вариант «Нет» и нажмите «ОК».
Также повторите «ОК» в первом окне – «Изменение стиля среза».
Шаг 4
В выпадающем меню с вариантами стилей срезов добавился новый, без контура. Чтобы использовать его, выделим все срезы, зажав клавишу Ctrl, и кликнем по этому новому варианту.
Теперь наш дашборд полностью избавлен от лишних линий и визуальных барьеров. Появилось дополнительное рабочее пространство: срез по месяцам можно растянуть и избавиться от еще одного ненужного элемента – полосы прокрутки.
Пустые диаграммы при работе со срезами: как избежать ошибки
По умолчанию каждый интерактивный срез на дашборде в Excel фильтрует все диаграммы, в том числе созданную на его основе. Для пользователя это выглядит как ошибка.
Например, при клике по названию месяца в срезе от графика «Динамика расходов» остаются лишь невнятные точки.
То же самое происходит при выборе конкретного подразделения или статьи расходов: диаграмма, связанная с использованным срезом, не объясняет, хорошо это или плохо в сравнении с другими категориями.
Если же применить одновременно несколько фильтров, можно получить вообще пустой дашборд, который приведет пользователя в замешательство.
Как решить проблему
Чтобы при фильтрации получать только нужную информацию, отключим влияние срезов на связанные с ними диаграммы. Я называю эту операцию «Отключение срезов от самих себя». Такую настройку мы добавляем на последних этапах разработки дашборда.
Для этого нам понадобится окно с перечнем подключенных к срезу отчетов. Его можно вызвать двумя способами:
1. Выделить срез → вызвать контекстное меню правой кнопкой мыши → выбрать «Подключение к отчетам».
2. Выделить срез → пройти