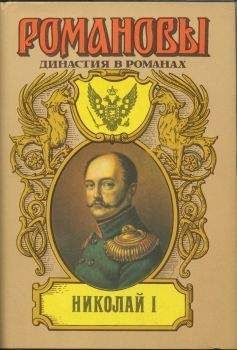Ознакомительная версия.
Как новое тело, так и приклеиваемый или вырезаемый элемент может являться элементом одного из следующих типов:
□ элемент выдавливания;
□ элемент вращения;
□ элемент по сечениям;
□ кинематический элемент.
Построение любого элемента начинается с создания эскиза.
После того как создание эскиза завершено, необходимо указать, каким способом требуется перемещать эскиз в пространстве для получения элемента нужного типа, т. е. выбрать вид формообразующей операции.
Во время выполнения операции добавления над эскизом можно указать, будет ли создаваемый элемент являться отдельным телом или его необходимо приклеить — объединить с другими телами.
Отличие операций удаления материала от операций добавления состоит в том, что результатом удаления является не создание нового тела или объединение тел, а вычитание или пересечение.
Вычитание формообразующего элемента из тела — это удаление материала, находящегося внутри поверхности элемента.
Пересечение формообразующего элемента и тела — это удаление материала, находящегося снаружи поверхности элемента.
Чтобы выполнить операции вырезания из детали формообразующих элементов, вы можете вызвать команды из группы Операции | Вырезать.
Кнопки для вызова этих команд находятся на панели Редактирование детали.
3.3. Дополнительные конструктивные элементы
К этим командам относятся операции создания фасок, скруглений, круглых отверстий, уклонов и ребер жесткости. Вызвать их можно из меню Операции (рис. 3.3).
□ Команда Фаска позволяет создать фаску на указанных ребрах детали (рис. 3.4, б):
Команда не выполняется для ребер, образованных гладко сопряженными гранями.
□ Команда Скругление позволяет скруглить указанные ребра детали (рис. 3.4, в):
Команда Отверстие служит для создания круглого отверстия со сложным профилем:
Перед вызовом этой команды требуется выделить плоскую грань, на которой должно располагаться отверстие. Фантом отверстия с заданными параметрами отображается в окне детали. Точка привязки отверстия (она помечена на эскизе красным цветом) по умолчанию располагается в начале локальной системы координат грани, на которой создается это отверстие.
Чтобы разместить отверстие в нужном месте грани, раскройте поле р в Строке параметров объектов и введите координаты центра отверстия в поле р.
На рис. 3.5 показаны три из предлагаемых 14 вариантов форм круглых отверстий, которые строятся с помощью команды Отверстие. Буквами обозначены параметры, которым присваиваются необходимые численные значения.
□ Команда Уклон позволяет придать уклон плоским граням, перпендикулярным основанию, или цилиндрическим граням, образующие которых перпендикулярны основанию:
Команда Уклон позволяет наклонить отдельные грани (рис. 3.6).
□ Команда Ребро жесткости:
Позволяет создавать ребра жесткости детали (рис. 3.7).
3.4. Система координат и плоскости проекций
В каждом файле детали существует система координат и проекционные плоскости, определяемые этой системой. Названия этих объектов появляются в окне Дерево модели после создания нового файла детали. Окно Дерево модели является графическим интерфейсом для управления процессом создания и редактирования модели изделия. Изображение системы координат появляется посередине окна построения модели; чтобы увидеть изображение проекционных плоскостей, нужно выделить их в Дереве построений.
Плоскости показываются на экране в виде прямоугольников, лежащих в этих плоскостях; такое отображение позволяет увидеть расположение плоскости в пространстве. Плоскости проекций и систему координат невозможно удалить из файла модели. Их можно переименовать, а также отключить их показ в окне модели.
В системе КОМПАС-3В при ориентации Изометрия XYZ координатные оси и плоскости проекций расположены так, как показано на рис. 3.8, а. Эта ориентация не совпадает с требованиями ГОСТа 2.317-69 (рис. 3.8, б).
При выполнении чертежа детали необходимо правильно выбрать главное изображение. Согласно ГОСТу 2.305-68, в качестве главного принимается изображение на фронтальной плоскости проекций. Предмет располагают относительно фронтальной плоскости проекций так, чтобы изображение на ней давало наиболее полное представление о форме, размерах и функциональном назначении предмета.
При создании трехмерной модели от выбора главного вида зависит форма основания моделируемой детали и эскиза этого основания. На рис. 3.9 показана связь между аксонометрическим изображением, расположением эскиза и стандартными видами (при различных ориентациях главного вида).
На основе анализа изображений на рис. 3.9 можно сделать следующие рекомендации по выбору начальной ориентации плоскостей проекций при создании моделей:
□ в общем случае целесообразен выбор ориентации Изометрия XYZ, при этом изображение в эскизе плоскости yz должно быть перевернуто;
□ выбор ориентации Изометрия YZX оправдан при необходимости получения аксонометрии в прямоугольной диметрической проекции;
□ ориентацию Изометрия ZXY при выполнении учебных заданий, рассматриваемых в данной книге, не применять.
3.5. Настройка параметров и расчет характеристик моделей
3.5.1. Определение и задание свойств детали
Щелкните правой кнопкой мыши в любом пустом месте окна модели. Из контекстного меню вызовите команду Свойства (рис. 3.10).
На Панели свойств в поле Обозначение введите обозначение (например, ПМИГ ХХХХ10) и наименование детали (Опора) в поле Наименование, определите или задайте ее цвет (рис. 3.11). Нажмите кнопку Создать объект на Панели специального управления:
В профессиональной версии возможен выбор марки материала, из которого изготавливается деталь.
3.5.2. Управление свойствами поверхности модели
Очень часто параллельные грани детали сливаются на полутоновом изображении. Восприятие такого изображения можно улучшить, если свойства параллельных граней сделать разными. Чтобы задать свойства поверхности (степень блеска, прозрачность и т. д.) через контекстное меню выбора команды Свойства, необходимо вызвать панель настройки оптических свойств (рис. 3.12).
Настроив свойства поверхности, необходимо подтвердить сделанные изменения.
При работе с деталью можно выбрать материал, из которого она должна изготавливаться. Через контекстное меню выбора команды Свойства необходимо вызвать Панель свойств, переключиться на вкладку Параметры МЦХ и нажать кнопку Материал (рис. 3.13).
На появившейся панели кнопка Выбрать из списка материалов позволяет выбрать материал из справочного файла плотностей. В окне Плотность материалов (рис. 3.14) можно раскрыть нужный раздел и указать марку материала.
В профессиональной версии системы, расположенная на панели Материал кнопка Выбрать из справочника материалов позволяет обратиться к справочнику материалов и сортаментов.
3.5.4. Расчет массо-центровочных характеристик модели
Поддерживаются расчеты массы, площади поверхности, объема, координат центра масс, плоскостных, осевых и центробежных моментов инерции. Для осуществления расчета на Инструментальной панели Измерения (3D) необходимо нажать кнопку МЦХ модели:
3.6. Создание ассоциативных видов
Многие трехмерные модели деталей создаются с целью получения конструкторской документации, в том числе чертежей деталей.
В системе КОМПАС-3D имеется возможность создания ассоциативных чертежей трехмерных деталей. В таких чертежах все виды связаны с моделью так, что изменения в модели приводят к изменению изображения в каждом ассоциативном виде.
Ассоциативное изображение формируется в обычном чертеже. В нем создаются выбранные пользователем ассоциативные виды и разрезы (сечения) трехмерной детали. Виды автоматически располагаются в проекционной связи. При необходимости связь можно отключить. Это дает возможность произвольного размещения видов в чертеже.
Ознакомительная версия.