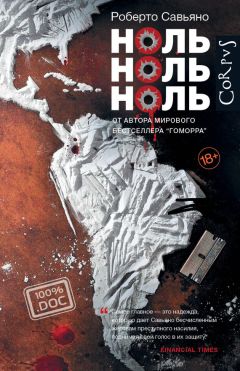Вы можете им воспользоваться, чтобы прослушать музыку. Нажмите на него (наведя курсор и кликнув левой клавишей), и попадете в программу для прослушивания мелодий.
Но для того чтобы увидеть мелодии в этой программе, их нужно складывать в папку Музыка. То есть, когда вы сохраняете мелодию, нужно после команды Сохранить как… выбрать именно эту папку. Либо скопировать (вырезать) и затем открыть папку Музыка и вставить туда файлы.
Ниже в разделе, посвященном работе в сети Интернет, вы прочтете, как скачивать мелодии на ваш компьютер.
Открыв раздел Музыка из Пуска (нажимаем на эту кнопку в меню Пуск), вы увидите вот такую картинку (почти такую же, что открылась при запуске музыкального файла – см. выше). Здесь сразу будут видны все ваши музыкальные файлы.
Внимание! Проигрывание музыкального альбома начинается сразу, как только вы открыли программу.
Нажмите на название или значок музыкального альбома.
Теперь, чтобы воспроизвести определенную песню (а песен может быть много), щелкните левой клавишей (подведя курсор) по строке с названием нужной песни и затем нажмите (также подведя курсор и кликнув левой клавишей) на значок с треугольничком – Воспроизвести – уже на строке.
Освоив начальные навыки работы с компьютером, вы сможете более уверенно действовать с папками и файлами.
Теперь, когда вы уже знаете, что означают команды «выберите строчку» или «нажмите на строчку/файл», или «кликните на строчку», мы в своих объяснениях не станем лишний раз уточнять порядок всех манипуляций с курсором.
Просто еще раз уточним последовательность ваших действий. Итак, чтобы что-то выбрать (строку в меню или файл/папку), сначала следует подвести курсор в нужное место на экране и два раза нажать левую кнопку мыши. Помните, что на экране вашей рукой является курсор, которым вы руководите.
И еще раз напоминаем: если в описании говорится «щелкните по…», или «кликните», или «нажмите на…», это значит, что действовать надо левой клавишей.
Манипуляции правой клавишей всегда оговариваются специально.
Значки на панели слева. Зачем они нужны?Работая с окном музыкального плеера, вы наверняка уже не раз обращали внимание на полоску со значками, расположенную слева.
Давайте рассмотрим их подробнее.
Для начала нажмите на квадратик из полосочек в самом верху серой левой панели.
Вы уже нажимали на такую кнопку, изучая раздел Пуск.
Таким образом вы открыли меню воспроизведения музыки.
В этом меню дана расшифровка значков панели.
Как видите, вы можете:
1. Искать песню или музыкальный файл по его названию, просто набирая его в окошке строки Поиск и нажимая затем на значок лупы.
2. Открывать музыкальные альбомы – строка Альбомы, значок .
3. Открывать список артистов, чтобы найти песни определенного певца, – строка Исполнители, значок .
4. Открывать список песен для воспроизведения – строка Композиции, значок .
5. Открывать окошко с воспроизводящейся в данный момент песней – строка Сейчас играет, значок .
Внимание! В этой и других программах Windows 10 активная, то есть действующая в данный момент, кнопка или строка меню часто помечается компьютером жирной полоской слева. Таким образом вы всегда сможете увидеть, какая функция у вас сейчас задействована.
Как сохранить музыку на компьютер
Если в вашей папке Музыка нет музыкальных файлов, плеер не сможет показать вам список песен или альбомов. В этом случае при открытии программы Музыка (из окна Пуска) вы увидите такое окошко.
Вам будут предложены варианты поиска музыкальных файлов.
Вы можете нажать на фразу Изменить место поиска или на фразу Выберите, где искать музыку.
А откуда можно получить музыку?
✓ Может быть, вам записали и принесли музыку на флешке, тогда выберите место для поиска музыки – диск F.
✓ Если музыка записана на CD-диск, значит, выбираем CD-дисковод.
✓ Музыку можно скачать (об этом ниже), тогда она окажется в папке Загрузки.
Появится следующее маленькое окно с плюсиком и указанием на возможные папки поиска, в нашем примере это папка Музыка (Music).
1. Нажмите на плюсик – то есть добавить папку.
2. Откроется окно Выбор папки, в котором вы сможете выбрать файл из нужной вам папки.
3. Выбрав папку или файл, нажмите на кнопку с надписью Добавить папку (файл) в библиотеку «Музыка».
4. В следующем окошке просто нажмите на кнопку Готово, чтобы программа добавила файл в библиотеку плеера.
Теперь все ваши музыкальные файлы (которые хранятся в добавленных в список папках) будут отображаться в окне программы.
Открылось окно с выбранным файлом для проигрывания.
Если проигрывание не началось сразу:
1. Щелкните по строке с названием песни.
2. Затем нажмите на значок воспроизведения и… слушайте музыку.
Теперь вы сможете просматривать и пересматривать свои любимые фильмы, сериалы и даже передачи, независимо от расписания телепрограммы. То есть по своему желанию – в любой момент, главное, чтобы у вас был файл или диск с желанным видео.
Для просмотра видеофайлов в системе Windows 10 также есть особая программка в разделе Пуск.
Выглядит она вот так.
Чтобы найти видео, вам нужно записать его (так же, как и музыку) в раздел Видео в Этом компьютере. Далее действуйте так же, как и при прослушивании музыки.
Вы можете просматривать на компьютере DVD-диски с фильмами. Для этого их нужно вставить в дисковод системного блока. Далее компьютер сам запустит просмотр фильма.
В этом разделе появится несколько новых кнопок для настроек экрана.
Воспроизвести ,
Приостановить ,
Громкость ,
Во весь экран .
Вы увидите значок Пропорции – для регулировки масштаба экрана и дополнительную кнопку Привести к устройству .
Программа для просмотра фото
И вот мы подошли к изучению программы для просмотра изображений.
Теперь вы сами сможете рассматривать фотографии своих друзей, картинки с нарядными внуками, с любимым котом и даже холодным зимним вечером продемонстрировать соседке изображения дачного урожая…
Есть два способа для просмотра фото на компьютере.
1-й способ. Найдите программку в разделе Пуск. Она выглядит вот так.
Щелкните по выбранной фотографии левой кнопкой мыши.
Она раскроется в нашей программе на весь экран.
2-й способ. Найдите файл с изображением в папке в разделе Этот компьютер и щелкните по нему дважды при помощи левой клавиши мышки. Картинка откроется.
В обоих случаях открывается одна и та же программа, но в разных окошках.
Эта программа позволяет производить различные действия с фотографией. Здесь вы сможете обработать фото – изменить цвет, размер, качество и т. д. А кроме того, эта программка предоставляет возможность напечатать картинку или даже отправить по почте.
Чтобы воспользоваться программой Фотографии из раздела Пуск (первый способ), ваши изображения должны быть сохранены в папке Изображения.
1. Откройте изображение любым способом (из Пуска или через папку Этот компьютер – см. выше).
2. Перед вами появится окно с изображением на весь экран.
3. Вверху справа, как вы видите, появится список команд (ведь все окошки устроены похоже, а значит, и Панель инструментов будет на своем месте).
Обратите внимание! Если вы щелкнете по черному полю – инструменты исчезнут. Чтобы они появились вновь, наведите курсор на фото и щелкните вновь. Инструменты появятся опять.
Что можно сделать с фотоПрограмма по работе с изображениями включает в себя много разных возможностей. Рассмотрим самые востребованные из них.