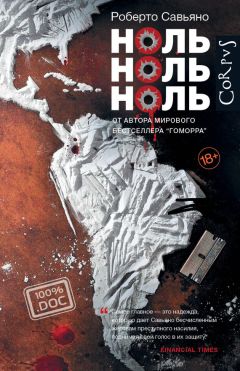Но далеко не у всех компьютеров есть специальные разъемы для карт памяти.
Если необходимо работать с картами памяти, а подходящего разъема у вашего системного блока нет, можно купить небольшое устройство Cardreader, которое поможет вам считывать информацию с карты памяти и записывать новую информацию на нее.
Как посмотреть информацию на флешке, карте памяти
1. После того как вы присоединили устройство, скорее всего, откроется окно Автозапуска.
2. При помощи мышки выберите строчку Открыть папку для просмотра файлов. Дальше вы работаете с вашей флешкой как с обычной папкой.
3. Если окно автозапуска не открылось (это зависит от настроек вашего компьютера/ноутбука), войдите в папку Этот компьютер, щелкните по ней два раза левой кнопкой мыши.
4. В открывшемся окне вы увидите новый диск. Он может иметь разные названия в зависимости от носителя: съемный диск F:, Kingston. Это название фирмы, выпустившей флешку или карту памяти, или модель телефона и название электронной книги или фотоаппарата.
5. Найдите нужное и щелкните по нему два раза левой клавишей мышки. И продолжайте работать со съемным носителем как с обычной папкой.
6. Если вы сомневаетесь в том, какое название соответствует вашему носителю, просто переберите все диски (не так уж их и много) и посмотрите их содержимое.
Как скинуть информацию с флешки или карты памяти на компьютер/ноутбук
Эта операция не является для вас новой, если вы освоили операции с файлами и папками, о которых мы говорили ранее.
Потому что информация с флешки – это просто еще одна папка на вашем компьютере.
Вкратце напоминаем, что вам нужно сделать.
1. Выбрать файл, который записан на носителе и который вы хотите скопировать.
2. Выделить его, вызвать контекстное меню правой клавишей мыши.
3. Выбрать нужную строчку (Копировать, Вырезать).
4. Перейти в папку на компьютере/ноутбуке, куда вы собираетесь перенести информацию, и Вставить файл.
Аналогичным образом можно перенести информацию с компьютера/ноутбука на съемный носитель.
Кроме того, можно открыть файл, который находится на флешке или карте памяти, не перенося его на компьютер/ноутбук. Но в этом случае работа с ним займет немного больше времени.
Кроме того, если устройство случайно отсоединится, вы можете потерять все изменения, которые внесли в файлы, размещенные на съемном носителе.
Как правильно отсоединить флешку
После того как работа с флешкой завершена, необходимо ее правильно извлечь из компьютера.
Если просто выдернуть флешку, она может выйти из строя.
1. Внизу экрана щелкаем левой кнопкой мыши по маленькой стрелочке, чтобы открылось окно дополнительных функций.
2. В открывшемся окошке выбираете значок подключения дополнительного оборудования (либо, в некоторых версиях, это может быть значок с зеленой галочкой).
3. Щелкаете по значку левой или правой кнопкой мыши.
4. В открывшемся окошке выбираете название вашего устройства и команду Извлечь.
В данном меню вы увидите название вашей флешки (скажем, Kingston, либо Съемный диск… и буква, которым этот диск обозначен – например, Съемный диск F). Если подключено несколько устройств и вы не знаете или не помните, как называется именно то устройство, которое нужно извлечь, зайдите в папку Этот компьютер. Переберите в ней все подключенные устройства, найдите нужное, запомните его название и после этого снова повторите все действия для безопасного извлечения устройства.
5. После появления надписи Устройство может быть извлечено можно спокойно вынуть флешку.
Изучаем полезные программы
Компьютер – это столь универсальное устройство, что позволяет, не сходя с места и не отвлекаясь, писать письма, смотреть фото, заказывать на дом товары, слушать музыку и заодно краем глаза смотреть заинтересовавший вас фильм… Да, при желании все это можно делать сразу, почти одновременно.
Давайте начнем знакомство с новыми программами с приятного – с музыки.
Программа Музыка Groove (плеер) для проигрывания музыки
Чтобы запустить программу, предназначенную для прослушивания музыки, вам нужно просто открыть любой файл с музыкой. Он называется аудиофайл.
Как такой файл вычислить, вы уже знаете. О типе файла нам скажут буковки после точки в его названии.
Если вы забыли, что они означают, вернемся в раздел «Расширение файла – маркировка, к какому типу файл относится» на странице 118.
После того как вы нашли такой файл и щелкнули по нему дважды левой клавишей мышки, компьютер сам найдет и откроет программу для прослушивания файла.
Итак, чтобы открыть файл с музыкой:
1. Откройте раздел Этот компьютер.
2. Найдите нужную папку, а затем файл (напоминаем, что вы можете узнать такой файл по расширению – буковкам после точки – см. выше).
3. Дважды щелкните по названию файла левой кнопкой мышки.
Сразу же начнется воспроизведение.
Как послушать музыку, которая записана на CD-диске
Вы можете прослушивать на компьютере CD-диски с музыкальными записями.
Для этого в вашем компьютере должно быть специальное устройство для чтения CD и DVD-дисков. Оно есть не во всех компьютерах! Обратите на это внимание при покупке. Если у вас его нет, а очень нужно – не расстраивайтесь. Эту деталь можно купить отдельно и установить в системный блок. Тут, конечно, вам понадобится помощь специалиста.
Чтобы послушать музыку с CD-диска:
1. Найти устройство для прослушивания дисков на системном блоке.
2. Нажать кнопочку, чтобы привод открылся (см. рисунок).
3. Вложить диск на выехавшую подставку.
4. Еще раз нажать ту же самую кнопочку, чтобы диск оказался внутри.
Все остальное… сделает сам компьютер с помощью программы-плеера. Программа сама «догадается», что диск внутри, она сама загрузится и сразу начнет воспроизведение файлов по порядку, с первого.
Итак, какая-то мелодия у вас играет. Если нет, запустите ее.
Нажмите на строчку Сейчас играет в левом столбике меню окошка Музыка Groove, чтобы увидеть окно воспроизведения файла.
Прямо поверх вашего экрана появится окошко.
Открылось окно раздела Сейчас играет с названием песни, исполнителя и музыкального альбома. Ниже – полоска с отображением воспроизведения песни и кнопки управления.
1. Нажмите на кнопку в виде прямоугольника в верхнем правом уголке окошка воспроизведения – , чтобы развернуть его на весь экран.
2. Чтобы снова уменьшить окошко плеера, нажмите на значок с уже двумя квадратиками – – в верхнем правом углу окна программы.
3. Вы можете нажать на двустороннюю стрелочку в правом нижнем углу серого окошка с названием композиции и исполнителя, чтобы перейти в полноэкранный масштаб – то есть экран плеера займет весь монитор компьютера.
Чтобы выйти из этого режима, нажмите на кнопку клавиатуры – в верхнем левом углу либо на две встречные стрелочки внизу экрана .
4. Если вы хотите слушать мелодию и при этом выполнять еще какие-то действия на компьютере, например играть в игру, искать информацию в сети Интернет, то вы можете нажать на значок в виде черточки (это команда Свернуть, мы о ней уже говорили), и окошко переместится на панель управления внизу. Оно будет выглядеть так – . При этом мелодия будет продолжать звучать.
Если вы наведете курсор на значок программы – – то увидите, какая именно мелодия проигрывается в данный момент.
Управление в этой программе такое же, как на обычным видео– или аудиоплеере. Оно осуществляется при помощи кнопок, которые находятся в нижней части экрана.
Перемотать назад.
Воспроизвести.
Перемотать вперед.
Регулировка громкости.
Мелодии (файлы) будут исполняться в произвольном порядке.
Повторение списка мелодий или видео (зацикливание).
Пауза и остановить проигрывание.
Как еще можно прослушать музыку
Если вы внимательно изучали раздел Пуск, то, наверное, помните о существовании программы для проигрывания музыки. Это большой значок – диск в квадратике.
Вы можете им воспользоваться, чтобы прослушать музыку. Нажмите на него (наведя курсор и кликнув левой клавишей), и попадете в программу для прослушивания мелодий.