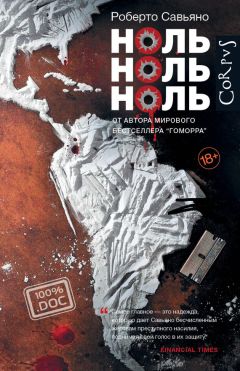Программа по работе с изображениями включает в себя много разных возможностей. Рассмотрим самые востребованные из них.
Кнопки верхней панели окна работы с изображениемСлева направо
✓ Первая кнопка сверху в окошке изображения позволяет делиться полученной картинкой с друзьями в социальных сетях.
✓ Вторая кнопка – Слайд-шоу.
Она запускает просмотр всех картинок из папки Изображения или из других выбранных вами альбомов.
✓ Третья кнопка – Улучшить – делает изображение более четким и ярким.
Пользуйтесь этой кнопкой, если, например, фотография получилась нечеткой, бледной.
✓ Четвертая кнопка – Изменить.
Этот раздел содержит разные возможности и эффекты, с помощью которых можно подправить картинку или сделать ее необычной. Чуть позже мы подробнее изучим несколько самых простых функций.
✓ Пятая кнопка – Поворот – с помощью этой кнопки можно переворачивать картинку.
✓ Шестая кнопка – Удалить – с изображением корзинки – удаление изображения.
Итак, изучим чуть подробнее кнопку Изменить – .
Одни из самых востребованных функций при работе с картинками – это кадрирование, то есть обрезание лишнего на фото, и убирание эффекта красных глаз.
1. Откройте любую картинку/фотографию на вашем компьютере.
2. Нажмите на кнопку Редактирование.
3. Фотография откроется в новом окошке.
Внимание! Значок плюс в нижнем правом углу изображения позволяет увеличить картинку, чтобы лучше рассмотреть детали.
Затем с помощью появившегося минуса можно снова уменьшить изображение.
Если вы хотите вернуться к изначальному виду картинки, нажмите на прямоугольник – слева от плюса и минуса.
Справа и слева от фото вы видите инструменты.
Они объединены в группы.
✓ Справа – названия групп.
✓ Слева – сами инструменты группы.
Кнопка группы, с которой вы работаете, будет подсвечена белым.
Посмотрим, как это работает.
Верхний кружок слева – это Основные исправления.
1. Нажимаем на Основные исправления.
2. Слева открываются инструменты, которые есть в этой группе.
3. В ходе работы могут появляться новые инструменты вверху.
Основные исправленияК ним относятся (смотрим на иконки, расположенные справа от картинки):
✓ Улучшить, вам уже знакома эта функция;
✓ кнопка Поворот – ее вы уже знаете.
Обрезаем изображениеВы можете обрезать фото, убрать ненужные детали.
1. Нажмите на кнопку Обрезать .
2. На изображении появится прямоугольник с белыми кружками по углам.
3. Наведите курсор на один из белых кружков, зажмите и не отпускайте левую клавишу мышки и ведите – тащите – внутрь прямоугольника. Рамки прямоугольника будут уменьшаться. Если вы потащите кружок наружу, размер рамки будет, наоборот, увеличиваться.
4. Чтобы подвинуть рамку, наведите курсор на центр фото (примерно), зажмите левую клавишу и двигайте курсор. Изображение за прямоугольником будет смещаться. Таким образом вы можете выбрать наилучший, с вашей точки зрения, размер и вид фотографии.
5. После того как изменения будут внесены, нажмите на галочку – Применить (вверху, вторая кнопка).
Внимание! Крестик (Отмена) справа от «галочки» возвращает вас к исходному изображению.
6. После того как вы нажали кнопку Применить и увидели получившееся фото, у вас есть шанс вернуться к изначальному изображению. Для этого нажмите на стрелочку Вернуть — крайняя кнопка слева вверху .
Либо нажмите на серый крестик Отмены (Назад) в верхнем углу и на предупреждение о сохранении полученных изменений ответьте Выйти.
7. Если же вам нужно сохранить получившееся изображение, то там же, вверху окошка, нажмите на кнопку Сохранить – новое изображение заменит старое.
8. Или выберите Сохранить копию – сохранятся оба варианта фотографии – и старый, и новый.
Внимание!
Нажимая на вы «делаете шаг назад», возвращаетесь к начальному варианту изображения.
Но, возможно, вы решите, что ваши изменения были не так уж плохи, или вы нажали на стрелочку по ошибке.
Чтобы вернуть изменения, используйте вот такой значок вверху – стрелочка Вернуть (Вперед), направленная вправо. То есть можно вернуть изменения, от которых вы отказались.
Как убрать «красные глаза»Данная программа помогает устранить на вашей фотографии эффект красных глаз, полученный из-за вспышки.
1. Нажмите на значок в виде глаза .
2. Переведите курсор в зону изображения.
3. Вы увидите «прилепившийся» к курсору серый кружок.
4. Подведите его к фрагменту фотографии, который надо подкорректировать, – глазам.
5. Щелкните по кружку с помощью левой клавиши. С каждым щелчком красный цвет будет затемняться.
6. Теперь сохраните картинку с исправлениями. Для этого нажимаем на значок в виде дискетки в верхнем правом углу.
Мы таким образом затемнили лепесток красного цветка на фото.
Мы рассказали о самых востребованных функциях программы. Но также вы можете осветлить или затемнить картинки, поработать с контрастом и яркостью, с разными фильтрами и др.
Вы без труда освоите эти кнопки сами. Главное – не бойтесь пробовать (вы же помните, что всегда можете вернуться к изначальному изображению, используя кнопки панели), экспериментируйте, создавайте что-то новое и необычное!
Сейчас вернемся в начало, чтобы узнать нюансы режима просмотра изображений.
Открываем приложение Фотографии из Пуска.
Откроется окно Коллекция — первая страница приложения, в окошке которой показываются все картинки из папки Изображения.
Если вы дважды щелкнете (левой клавишей мыши) по одному из представленных изображений, оно откроется в новом окошке. Чтобы перейти к следующей фотографии, воспользуйтесь стрелочками, расположенными слева и справа от изображения – стрелочки Вперед и Назад.
В колонке в левой части окна – в меню раздела Фотографии – вы найдете функции показа Альбомов, отображение Папок с картинками, а также, в самом низу, настройку Параметров приложения.
В дальнейшем, если при работе с картинкой у вас возникнет необходимость выйти в это меню, просто нажмите на серую стрелочку в верхнем левом углу окошка.
Внимание! Если вы открыли картинку через папку Этот компьютер, то в левом верхнем углу открывшегося окошка вы увидите значок Показать коллекцию. Нажмите на него – и попадете в меню приложения Фотографии.
Если вы или ваши друзья и родные являются счастливыми обладателями цветного принтера, то вы сможете не только любоваться своими фотографиями на экране компьютера, но и распечатать их на бумаге. И они будут выглядеть как привычные всем нам фотокарточки.
Итак, приступаем.
Откройте фотографию любым вышеописанным способом: найдите ее в папке раздела Этот компьютер или откройте из Пуска через приложение Фотографии.
Чтобы распечатать фото:
1. Убедитесь, что к вашему компьютеру подключен принтер и что он работает.
2. Нажмите на три точки в верхнем правом углу окна .
3. Выберите строку Печать в выпадающем окошке.
4. В открывающихся окнах установите с помощью мыши параметры печати: ориентация листа бумаги – Альбомная (для горизонтальной фотографии) или Книжная (для вертикальной); размер бумаги (если вы печатаете на обычном принтере, на обычной бумаге, то размер листа А4).