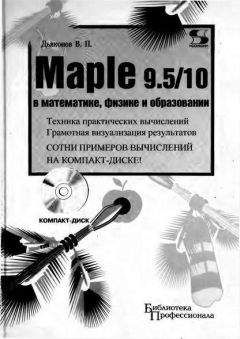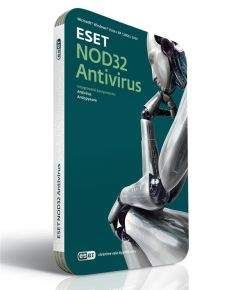Ознакомительная версия.
Maple стремится выдать результат с максимальной точностью — обычно в форме рациональных чисел. Но с помощью функции evalf можно получить результат в форме вещественных чисел в формате с плавающей точкой.
Слова solve, diff, int и evalf с их аргументами являются именами встроенных в систему функций, возвращающих символьные значения результатов. В общих чертах назначение их уже вполне понятно. Но в последующих главах книги мы познакомимся с этими и многими функциями гораздо более подробно и обстоятельно.
1.13. Повышение эффективности работы с системой
1.13.1. Работа с панелью инструментов
Для многих пользователей (особенно начинающих) при работе с Maple 9.5 удобно работать с панелями инструментов, которые находятся прямо под строкой меню. На рис. 1.29 показано назначение кнопок панели инструментов (Tool Bar). Эти кнопки дублируют наиболее важные операции главного меню и имеют наглядные и типовые для Windows-приложений обозначения. Назначение кнопок и других деталей интерфейса также показаны на рис. 1.29.
Рис. 1.29. Панель инструментов
При необходимости панели инструментов можно убрать с помощью команд меню View. Если графика выводится в отдельное окно, там имеется своя панель инструментов, которое будет описана ниже.
1.13.2. Работа с контекстной панелью инструментов
Другое полезное средство для облегчения работы по форматированию текстов, заданию параметров входных математических выражений и графиков — контекстная панель инструментов. Как следует из названия, контекстная панель Context Bar является контекстно-зависимой — ее содержание зависит от текущего положения маркера ввода или выделения.
Контекстная панель содержит следующие элементы при вводе текста комментария (рис. 1.30):
Рис 1.30. Контекстная панель инструментов для текста комментария и образцы шрифтов
• списки для задания стиля, шрифта и размера символов, кнопки для придания полужирного (Bold), наклонного (Italic) и подчеркнутого (Underline) начертания;
• кнопки для выравнивания текста;
• кнопку команды исполнения всего документа.
На рис. 1.23 была показана контекстная панель в случае, когда маркер ввода находится в строке ввода. Там же поясняется назначение кнопок панели для данного случая. Особо остановимся на кнопке со значком (√), которая обеспечивает проверку синтаксиса вводимого выражения до того, как оно завершено символами двоеточия или точки с запятой.
Поясним это на примере. Допустим, мы ввели ошибочное выражение для интеграла, забыв указать показатель степени в подынтегральном выражении х^n:
> int:(х^,х)
Если нажать кнопку автокоррекции, оно примет вид:
> int(х^ %? ,х)
Maple явно указывает на необходимость ввода показателя степени — в нашем случае переменной n.
А вот другой пример — мы забыли ввести закрывающую скобку в выражение:
> int(х^n, х
Если теперь нажать кнопку автокоррекции, то вставка скобки произойдет автоматически:
> int(х^n, х)
Таким образом, данная кнопка может быть полезна для оперативного контроля синтаксиса и исправления грубых ошибок при вводе выражений в формате Maple Input. Однако необходимо делать это до их исполнения.
Заметим, что пока формула является входным выражением в математической форме, она может редактироваться — но не сама по себе, а в виде текстового выражения, отображающегося в поле редактирования на контекстной панели. При этом изменение записи выражения в поле редактирования немедленно влечет соответствующее изменение вводимой формулы.
Рис. 1.31 показывает назначение кнопок контекстной панели при установке маркера ввода в строку, содержащую входное выражение в математической нотации. Нетрудно заметить, что в этом случае контекстная панель несколько изменяется — в частности, в ней появляется поле ввода, в котором выведено выделенное выражение на Maple-языке. Такой же вид контекстной панели будет, если выделено выражение или его часть в строке вывода.
Рис. 1.31. Контекстная панель инструментов для выражений, представленных в математической нотации
1.13.3. Контекстная панель инструментов для двумерных графиков
Двумерные графики строятся с заданием ряда параметров, определяющих общий стиль графика. Эти параметры задают цвет и стиль линий графика, вывод координатных осей и т.д. Все параметры имеют значение по умолчанию — они и определяют вид графика, при формировании которого параметры не указаны.
Однако ряд параметров можно изменять, щелкая на соответствующих кнопках контекстной панели. На рис. 1.32 показано назначение кнопок контекстной панели инструментов для редактирования параметров двумерных графиков. Такая панель появляется, если двумерный график выделен или на нем находится маркер ввода.
Действие большинства кнопок этой формы контекстной панели достаточно очевидно и вы легко сможете опробовать эти кнопки в работе. Так, график на рис. 1.32 построен точками при нажатии кнопки, задающей стиль Point style. Кроме того, в функции plot построения графика явно использована опция color=blue. которая задает синий цвет точек графика.
Рис. 1.32. Контекстная панель инструментов для двумерного графика
Полезно отметить, что в левой части контекстной панели есть поле с координатами текущей выделенной точки графика. Чтобы выделить точку, надо подвести к ней указатель мыши и щелкнуть левой ее кнопкой.
При построении контурных графиков и графиков плотности имеется возможность заливки их областей между линиями уровня с выводом линии сетки на которой рассчитываются линии уровня и без вывода линий сетки.
1.13.4. Контекстная панель инструментов трехмерной графики
Свой вид контекстной панели имеют и трехмерные графики. Назначение ее элементов представлено на рис. 1.33.
Рис. 1.33. Контекстная панель инструментов для трехмерных графиков
С помощью контекстной панели трехмерных графиков можно задать 7 стилей построения трехмерных графиков и 4 стиля вывода координатных осей. Возможны следующие стили трехмерных графиков (группа из семи кнопок в середине панели): функциональная окраска с видимыми линиями каркаса, функциональная окраска без линий каркаса, функциональная окраска с контурными линиями, цветной каркас с видимыми линиями, цветные контурные линии, цветной каркас со всеми (в том числе невидимыми) линиями и поверхность, построенная точками.
Два расположенных слева счетчика позволяют задавать нужный угол обзора, причем Maple сразу же отражает заданный поворот построенной фигуры. Ее также можно вращать мышью, поместив указатель в область графика и держа нажатой левую кнопку. При этом счетчики будут отображать изменяющиеся при перемещении мыши угол обзора. Это очень удобное средство для наблюдения за деталями трехмерных поверхностей и фигур, которые строит функция plot3d.
Все возможности форматирования трехмерных графиков предоставляет также контекстное меню правой клавиши мыши — оно представлено на рис. 1.33 справа от графика. В этом меню открыто подменю управления цветовым оформлением трехмерного графика. Помимо цветов линий графика предусмотрено задание схем цветовой окраски при имитации эффектов отражения поверхности, представляющей трехмерный объект.
При работе с Maple полезно следить за информацией в строке состояния системы, расположенной внизу экрана. В ней появляются надписи, поясняющие исполняемые операции. Кроме того, в полях в правой части выводится текущее время, объем используемой оперативной памяти и объем доступной памяти на жестком диске, на котором установлена система.
Хотя панели инструментов и строка состояния удобны для быстрого управления системой, они обладают одним существенным недостатком — занимают часть полезной площади экрана. Однако в меню View имеются команды, позволяющие убрать с экрана любые из этих элементов. Действие этих команд вы можете заметить, если внимательно присмотритесь к предыдущим рисункам.
1.13.6. Горячие клавиши системы Maple 9.5
Для открытия меню можно использовать одновременное нажатие клавиши Alt и клавиши, которая подчеркнута в названии меню. Вызов команды при одновременном нажатии нескольких клавиш принято называть применением «горячих» клавиш управления (Hot Keys).
Таблица 1.1. Горячие клавиши для открытия меню
Меню Горячие клавиши Edit Alt+E File Alt+F Format Alt+R Help Alt+H Insert Alt+I Options Alt+O View Alt+V Spreadsheet Alt+S Window Alt+W
«Горячие» клавиши присвоены и многим другим наиболее распространенным операциям. Они облегчают и ускоряют (наряду с кнопками панелей инструментов) быстрое управление программой. Ниже в таблицах приведен список наиболее используемых «горячих» клавиш, разбитых на ряд категорий.
Ознакомительная версия.