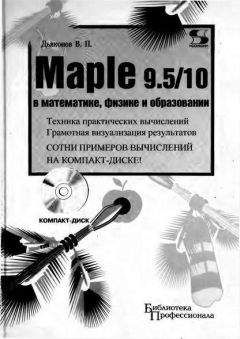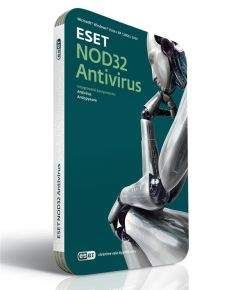Ознакомительная версия.
«Горячие» клавиши присвоены и многим другим наиболее распространенным операциям. Они облегчают и ускоряют (наряду с кнопками панелей инструментов) быстрое управление программой. Ниже в таблицах приведен список наиболее используемых «горячих» клавиш, разбитых на ряд категорий.
Таблица 1.2. Горячие клавиши для задания начертания символов и режимов ввода текста
Действие Горячие клавиши Полужирное начертание Ctrl+B Курсивное начертание Ctrl+I Подчеркнутое начертание Ctrl+U Включение/выключение ввода текста F5 Установка режима ввода (Input Mode) Ctrl+M Задание режима ввода текста (Text Input Mode) Ctrl+T
Действие клавиши F5 надо отметить особенно. При отключении ею режима ввода текста (режим Text) обеспечивается режим Math ввода математических выражений.
Таблица 1.3. Горячие клавиши для операций выделения
Действие Горячие клавиши Выделение символа слева Shift+← Выделение символа справа Shift+→ Выделение строки вверх Shift
+↑ Выделение строки вниз Shift+↓ Выделение от маркера ввода до начала строки Shift+Home Выделение от маркера ввода до конца строки Shift+End Выделение от маркера ввода и до начала документа Shift+PgUp Выделение от маркера ввода и до конца документа Shift+PgDn
Таблица 1.4. Горячие клавиши операций удаления, копирования и вставки
Операция Горячие клавиши Выделить все Ctrl+A Копирование выделения в буфер Ctrl+C Перенос выделения из документа в буфер Ctrl+X Вставка содержимого буфера в документ Ctrl+V Удаление строки ввода (параграфа) Ctrl+Delete Закрытие выделенной секции Ctrl+. Поиск Ctrl+F Вставка параграфа после маркера Shifl+Ctrl+J Вставка параграфа до маркера Shift+Ctrl+K Восстановление закрытых секций Ctrl+. Вставка исполняемой группы после маркера Ctrl+J Вставка исполняемой группы до маркера Ctrl+K Вставка конца страницы Ctrl+Enter Вставка выражения в стандартной математической форме Ctrl+R Вставка выражения в форме Standard Math Input Ctrl+G
Таблица 1.5. Горячие клавиши переходов по документу
Действие Горячие клавиши Переход к началу строки Home Переход в конец документа Ctrl+End Переход к концу строки End Переход в начало документа Ctrl+Home Создание новой строки Shift+Enter Переход к следующей строке ввода Tab Переход к предыдущей строке ввода Shift+Tab Переход к справке по контексту Ctrl+F1 или F1 Переход на предшествующий уровень вложенности секций Ctrl+UpArrow
Таблица 1.6. Горячие клавиши команд для работы с файлами
Команда Горячие клавиши Создание нового документа Ctrl+N Открытие документа Ctrl+O Сохранение документа Ctrl+S Печать документа Ctrl+P Закрытие активного окна (документа) Ctrl+F4 Завершение работы с Maple Alt+F4
Таблица 1.7. Горячие клавиши команд просмотра документа
Команда Горячие клавиши Перерисовка экрана (Redraw Screen) Ctrl+L Просмотр групп ячеек (Show Group Ranges) F9 Показ секций (Show Section Ranges) Shift+F9 Разделение строки на две части (Split Group) F3 Объединение смежных строк (Join Group) F4 Разделение секции на две части (Split Section) Shift+F3 Объединение смежных секций (Join Section) Shift+F4 Отмена предшествующей операции (Undo) Ctrl+Z
Таблица 1.8. Горячие клавиши установки масштаба (Zoom Factor)
Масштаб Горячие клавиши 50% Ctrl+1 100% Ctrl+2 150% Ctrl+3 200% Ctrl+4 300% Ctrl+5 400% Ctrl+6
Разумеется, можно успешно работать с системой, вообще ничего не зная про «горячие» клавиши. Многие так и делают! Однако быстрая и профессиональная работа в Maple невозможна без использования этих клавиш, поскольку они существенно экономят время пользователя.
При работе с русифицированной версией Windows латинские буквы в обозначениях «горячих» клавиш нередко заменяются русскими буквами, не несущими никакой смысловой связи с выполняемой операцией. В этом случае полезно знать, что соответствующая латинская буква (или иной знак) и указанная в меню русская находятся на одной клавише (например, комбинация клавиш для сохранения документа (Ctrl+S) может быть показана как Ctrl+ы).
1.14. Новая позиция Tools меню Maple 9.5
1.14.1. Состав позиции Tools меню
В стандартном варианте интерфейса Maple 9.5 имеет новую позицию Tools (Инструменты) меню. В ней сосредоточены инструменты для реализации новых методов работы с системой, в основном на основе средств Maplets. Состав команд этой позиции меню следующий:
Assistants — помощники (ассистенты) по некоторым средствам Maple;
Tutors — самоучители по важнейшим разделам математики;
Spellcheck… — включение системы контроля правописания (англоязычной);
Complete Command Ctrl+Space — вывод окна с полным набором команд (операторов и функций);
Options… — открытие окна задания опций системы (см. раздел 1.4.7 и рис. 1.7).
1.14.2. Вывод окна всех команд
Команда Complete Command Ctrl+Space выводит окно с перечнем команд (операторов и функций), которые могут быть размешены в строке ввода. Если строка ввода пустая, то окно содержит перечень всех возможных команд — рис. 1.34.
Рис. 1.34. Окно с полным перечнем команд
После выбора мышью нужной команды она появляется в строке ввода и для ее применения команду надо дополнить аргументами и опциями в соответствии с синтаксисом ее применения. Если маркер ввода находится на введенной команде, то нажатие клавиши F1 открывает справку по данной команде, из которой можно выяснить детали применения команды, например ее синтаксис, а также найти примеры применения команды.
Когда команда уже есть в строке ввода, повторное исполнение команды Complete Command Ctrl+Space выводит окно с перечнем вариантов данной команды — рис. 1.35. Естественно, что этот перечень намного меньше перечня всех возможных команд.
Рис. 1.35. Окно с перечнем вариантов команды
Огромное число команд в Maple 9.5 затрудняет применение окна с перечнем всех команд. Начинающим пользователям полезно знать, что перед применением той или иной команды надо разбираться в ее назначении и видах синтаксической записи. Сравнительно короткие команды проще вводить набором их имени, чем из окна с полным перечнем команд.
1.14.3. Помощники (ассистенты) Maple 9.5
Помощники (ассистенты) — еще одно новое средство, облегчающее работу с системой Maple 9.5 начинающих пользователей, особенно студентов вузов и учащихся других образовательных учреждений. В Maple 9.5 включено 7 ассистентов, список которых открывает команда Assistants.
Curve Fitting... — помощник по подгонке кривых;
Library Browser... — браузер для просмотра библиотек;
Matrix Builder... — помощник по заданию матриц заданного размера;
ODE Analyser... — анализатор систем обыкновенных дифференциальных уравнений;
Ознакомительная версия.