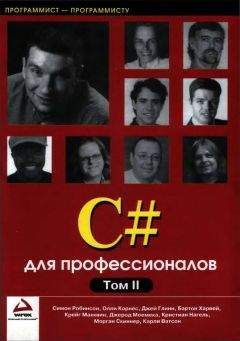Ярлыки на интернет-сайты и письма (*.url) представляют собой текстовые файлы с расширением URL. Их можно создать в простом блокноте. Вот пример:
[InternetShortcut]
URL=http://www.winhowto.ru/
IconIndex=1
Или
[InternetShortcut]
URL=mailto: [email protected]
IconIndex=1
Или
[InternetShortcut]
URL=file://C:Windowswin.ini
Первый пример открывает браузер по умолчанию и начинает загрузку сайта, второй выводит окно нового письма, третий запускает ваши файлы.
Вы можете открыть установленный по умолчанию почтовый клиент с уже заполненным адресом, просто запустив из коммандной строки (Windows Start/Run, или Win+R, или из командной строки Windows Commander) следующую строку:
mailto:
Можно так же сразу же из коммандной строки заполнить большинство полей в email (все поля опционны, вы можете заполнять только те что нужны):
mailto: [email protected]?subject=Regarding+your+advice&Body=It+is+working+great& [email protected]
Обратите внимание, что пробелы должны быть заменены на знак "+"
На web страницах в гиперлинках используется немного другой формат. Смотри справочник HTML в примерах (Тег A).
Иногда мне жалуются на то, что свежескачанные архивные файлы моих программ не распаковываются, выдавая сообщение о поврежденном архиве. Когда я пытаюсь скачать и разархивировать эти файлы, все оказывается нормально. Зачастую, такие проблемы возникают, если в полном имени файла присутствуют русские буквы или длинные имена. В этом случае надо попробовать перенести его в другой каталог, избавленный от этих недостатков.
Возможно, многие это знают, но чтобы в Аське отправить набранное сообщение достаточно нажать Ctrl+Enter. Намного ускоряет работу :).
Откройте папку Удаленный доступ к сети, вызовите свойства соеденения с провайдером, перейдите во вкладку Тип сервера и уберите флажок Войти в сеть. После этого соединитесь с провайдером и убедитесь, что все работает нормально. Большинство провайдеров не используют режим входа в сеть, а период ожидания может занять до 60 секунд, поэтому, скорее всего, процесс подключения к Интернету будет происходить быстрее.
Если вам нужно быстро заходить на определенные сайты с длинным именем, то можно поступить следующим образом. Добавляем сайт в "Избранное", причем задаем ему короткое название. Так, например, http://www.whatis.ru - wi. Теперь, чтобы попасть на этот сайт, достаточно в адресной строке Internet Explorer ввести wi и нажать Enter (сайт не должен находиться в подпапках Избранного).
Если возникают ошибки при работе с IE, то иногда помогает перегистрация файлов в системе. В Windows XP SP2 Microsoft предложила новое решение:
1. Откройте командную строку CMD.EXE
2. Введите следующую команду:
"%ProgramFiles%Internet Exploreriexplore.exe" /rereg
Все файлы будут заново зарегистрированы в системе
Для блокировки рекламы и нежелательных сайтов можно воспользоваться возможностями Internet Explorer. В меню Сервис|Свойства обозревателя|Вкладка Безопасность выбираем Ограниченные узлы. Нажимаем кнопку Узлы и вносим свой список баннерных служб. Кстати, найти уже готовый reg-файл (называется IE-SPYAD) для блокировки известных баннерных служб средствами самого Internet Explorer можно на сайте www.staff.uiuc.edu/~ehowes/resource.htm
Можно настроить советы, которые отображаются внизу окна Internet Explorer, когда вы выбираете в меню Справка-Полезный совет. Данные советы хранятся в файле tip.htm папки WindowsWeb. Все советы находятся в отдельном слое с идентификатором от id="Tip 1" до id="Tip 74". Вы можете заменить эти советы на анекдоты, афоризмы, собственный советы или добавить новые (id="Tip 75" и т.д.). Кстати, желтая лампочка, отображаемая слева от советов, хранится в файле Tips.gif - вы ее тоже можете заменить.
Нестандартная иконка вашего сайта в Избранном.
Увидев подобную иконку у себя в "Избранном", пользователь запомнит ваш сайт. Как сделать подобную примочку у себя на сайте?
Прежде всего нужно эту иконку нарисовать. А размером она должна быть ровно 16х16 пикселей и иметь 16 цветов, так что не особо "развлекайтесь". Расширение она должна иметь .ico Вес иконки не должен превышать 1,046 кб. Но и это еще не все, название иконки должно быть favicon.ico. Заливаете себе иконку на сервак в корневую директорию и с этих пор, Internet Explorer сам найдет эту иконку в случае, если ваш сайт удостоится попасть в "Избранное". Хотелось бы заметить, что не все сервера изначально "понимают" эту иконку. Для того, чтобы не возникало проблем, убедитесь, что настройки сервера позволяют пользоваться favicon.ico
Если возникают проблемы, иконку можно подгрузить и принудительно. Для этого между тегами вставьте следующий код, который явным образом укажет браузеру на иконку. Но эта операция, как правило не требуется и является необязательной.
<LINK REL="SHORTCUT ICON" HREF="http:/ваш_сайт.ru/favicon.ico">
Все, отныне ваша иконка будет красоваться в папке "Избранное" напротив названия вашего сайта у пользователей, которые, соответственно, добавят сайт себе на заметку в "Избранное" и, возможно, забыли бы о нем. Ан нет. Теперь не забудут. Иконка эффектно отличается на фоне стандартных картинок Internet Explorer`а и это еще один повод напомнить пользователю о своем сайте...
Дополнение к совету: Кстати, вы сами можете назначать значки у себя в Избранном. При большом количестве закладок нестандартные значки позволят немного упорядочить ваш список сайтов. Откройте меню Избранное - выберите нужную вам закладку и правой кнопкой откройте Свойства. В появившемся окне нажимаете кнопку Сменить значок и выбираете любой по вкусу.
При загрузке страницы с ошибкой Internet Explorer в строке состояния в левом нижнем углу окна отображает значок ошибки и текст, предупреждающий об этом. Чтобы узнать какая именно ошибка произошла и где, надо дважды шелкнуть левой кнопкой мыши по этому значку ошибки. Появится сообщение о типе ошибки и строке, где она произошла. Если вы хотите, чтобы такое сообщение появлялось автоматически при каждой обнаруженной ошибке, надо в настройках браузера (Сервис->Свойства обозревателя->Дополнительно) отметить галочкой пункт: "Показывать уведомление о каждой ошибке сценария"
Можно сделать так, чтобы Windows блокировала баннеры. Для этого нужно в файл C:WINDOWSsystem32driversetchosts (без расширения) внести список известных баннерных сетей примерно такого вида:
127.0.0.1 banner.kiev.ua
127.0.0.1 banner.list.ru
127.0.0.1 banner.ricor.ru
127.0.0.1 banner.trifle.net
- то есть каждой баннерной сети принудительно назначить адрес 127.0.0.1, принадлежащий вашему собственному компьютеру. При этом, встретив на веб-страничке ссылку, например, на banner.list.ru, ваш браузер попытается загрузить ее с вашего же компьютера, а поскольку веб-сервера на нем не наблюдается, то баннер попросту будет отсечен и интернет-запросов на него уходить не будет. Соответственно, не будет и качаться из Сети громоздкий графический файл. Правила и примеры составления файла hosts вы найдете в файле C:Windowshosts.sam, который находится на диске только в учебных целях и системой не обрабатывается. В интернете можно найти уже готовые файлы hosts с уже внесенными в него списком баннерных сетей.
Кроме того, файл hosts можно использовать и для ускорения интернета. Обычная схема обращения к определенному интернет-серверу по его имени следующая:
1. Определение IP-адреса через DNS
2. Установление TCP-соединения с данным IP-адресом и стандартным для данного сервиса (http, ftp, smtp...) номером порта
3. Собственно работа
Обращение к DNS может занимать разное время - это зависит от многих факторов. И все-таки, если Вы работаете большей частью с одними и теми же хостами (поисковые машины, интернет-библиотеки и т.п.), то время работы можно сократить за счет обращения к DNS. Для этого Вам нужно узнать IP-адреса Ваших любимых серверов и записать их в hosts-файл. Надо сказать, что такой подход является единственным при обращении к многим WWW-серверам: прямое обращение по IP-адресу может не получиться, и вот почему. Целый ряд WWW-серверов использует так называемые "виртуальные хосты", т.е. фактически по одному IP-адресу может находиться несколько (часто очень много) как-бы независимых веб-серверов. Эти виртуальные сервера, как правило, отличаются доменами третьего (более редко-второго) уровня. По полю Host заголовка HTTP-запроса веб-сервер определяет, к какому сайту идет обращение, и ведет себя соответственно. Если, скажем, сайты www.aaa.com, www.bbb.com и www.ccc.com имеют один IP-адрес 172.16.1.1, то при обращении по имени www.aaa.com сервер получит поле Host: myhost.aaa и поведет себя как сервер www.aaa.com. При обращении по IP-адресу сервер получит Host: 172.16.1.1 При этом он либо поведет себя как сервер "по умолчанию", либо выдаст сообщение об ошибке. Если же в файле hosts записано 172.16.1.1 www.aaa.com и пользователь обращается по имени, то сервер получит нормальное поле Host. Узнать IP-адреса можно разными путями. Можно использовать специальные программы (DNS Resolver), специально предназначенные для обращения к DNS. Можно использовать ответы программы ping, входящей в поставку Windows. Для этого нужно выполнить командную строчку: