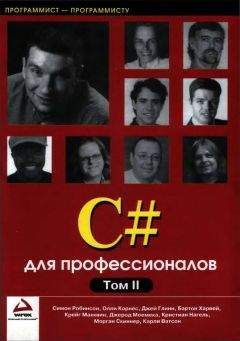Если во время работы в Internet Explorer'e зажать клавишу Ctrl и вращать скроллинговое колесико у мыши, то будет изменяться размер шрифта текста на страницах. Если удерживать Shift и вращать колесико, то можно перемещаться по списку просмотренных страниц в History браузера. Перемещаться по этому списку можно также удерживая Alt и нажимая клавиши стрелок "вправо", "влево". Стрелка влево - предыдущая страница, вправо - следующая.
Визуальный редактор
Оказывается Internet Explorer очень просто можно превратить в простейший визуальный (!!!) редактор HTML. Это очень удобно, когда в страничке нужно изменить одну-две буквы, а полноценного (и потому монстрообразного !) редактора HTML под рукой не оказалось. Итак: В реестре HKEY_CURRENT_USER SOFTWARE Microsoft Internet Explorer MenuExt создать раздел с имененм "&Режим редактирования" и присвоить параметру по умолчанию строку C:WindowsEDIT_IE.HTM (или любой другой путь и файл). В этом же разделе создайте новый DWORD-параметр под названием Contexts и измените его значение на 1. В указанной выше папке создать файл EDIT_IE.HTM со следующим содержимым:
<script language="JavaScript"defer>
var parentwin=external.menuArguments;
var doc=parentwin.document;
doc.designMode="On";
</script>
После загрузки HTML в IE по правой кнопке мыши выбрать Режим редактирования. Чтобы выйти из него, выбрать Вид обзора. Чтобы создать документ с нуля - загрузить about:blank и войти в режим редактирования. Конечно, отсутствует панель инструментов, но начертание помеченного фрагмента текста можно изменить с помощью стандартных комбинаций клавиш CTRL-B, CTRL-I. Может работают и другие комбинации - не проверял. Доступны удаление и вставка рисунков.
При плохой связи в работе с Outlook Express появляются сообщения: "Ваш сервер не ответил в течение 60 секунд. Подождать ответа еще 60 секунд?" Можно увеличить время ожидания.
В меню "Сервис" выберите "Учетные записи..." и на вкладке "Почта" выберите нужную запись и жмите кнопку "Свойства". Выберите вкладку "Дополнительно" и там, используя ползунок "Время ожидания сервера", установите нужный интервал.
Сохранение сообщений в Outlook Express.
Для сохранения ваших сообщений нужно сделать следующее: Зайти в папку "WindowsApplication DataIdentitiesнабор цифрMicrosoftOutlook Express" и скопировать все файлы куда нибудь для дальнейшего их восстановления.
Если вы часто переустанавливаете систему (Win 9x), то вам приходится каждый раз вводить учетные записи в Outlook Express. Воспользуйтесь встроенной стандартной функцией? В меню Сервис - Учетные записи - вкладка Почта, отмечаем учетную запись и жмем кнопку Экспорт для сохранения в файле, для ввода учетной записи на место после переустановки системы - Импорт.
Сохранение правил для сообщений в Outlook Express.
Правила сортировки входящих почтовых сообщений Outlook Express хранит в реестре, в ветви HKEY_CURRENT_USERIdentitiesнабор цифрSoftwareMicrosoftOutlook Express5.0RulesMail. Экспортировав ее в текстовый файл с расширением reg и сохранив его, можно будет после переинсталляции Windows и Outlook Express запустить его, восстановив сразу все правила.
Если запускать Outlook с параметром /news, то он будет работать только с группами новостей (очень удобно для пользователей TheBat).
Если The Bat! запустить с параметром /CHECKALL, то The Bat! проверит почту всех незапароленных ящиков, после чего закроется
Открыв русифицированный TheBat.LNG hex-редактором, можно вместо стандартных надписей написать что-нибудь своё! А если вы забыли пароль который ставили на аккаунт в The Bat!, то просто откройте ACCOUNT.CFG находящийся в соответствующей дириктории hex-редактором и увидите свой пароль! :)
Если при старте The Bat! в командной строке (или в свойствах ярлыка) добавить /NOLOGO, то при запуске не будет появляться логотип программы. Это позволит чуть-чуть уменьшить время загрузки
The Bat! при удалении писем не уничтожает их физически, а просто помечает как удаленные и не выводит их в общем списке писем (посмотреть удаленные письма можно, выбрав пункт меню "Папка"->"Посмотреть удаленные письма"). Со временем, при интенсивной переписке, такие письма начинают занимать очень много места (файл, где они хранятся, находится в каталоге БатаMail[имя ящика][имя папки]messages.tbb). Для уничтожения этого мусора рекомендуется иногда сжимать папки ("Папка"->"Сжать все папки"). При этом письма, помеченные как удаленные, будут стерты окончательно.
Достаточно просто перетащить нужные файлы в окно The Bat! и они будут автоматически присоеденены к отправляемому вами письму.
Если вы пользуетесь MSN Messenger 5 или 6 версии, то можете отключить баннерную рекламу. Вся информация о баннерах хранится в файле links.txt папки C:Documents and SettingusernameLocal SettingsTemp. Удалите содержимое файла и присвойте ему атрибут "Только для чтения"
1. Если вы хотите чтобы интерфейс Офиса 2000/ХР был как у предыдущих версий (т.е. чтобы были видны все пункты меню, а не только недавно использованные), надо зайти в Вид->Панели инструментов->Настройка->Параметры и убрать галочку у пункта "В меню сначала отображаются последние использованные команды".
2. Для нормальной работы OfficeXP не удаляйте файл Data.bak чистильщиком в каталоге C:WindowsAllUsersApplication DataMicrosoftOfficeData.
3. Для того чтобы быстро добраться до Настройки: или других панелей кликните правой кнопкой мышки на меню или кнопках и выберите то что вам нужно.
4. Для быстрой загрузки Word'а можно назначить комбинацию клавиш. В меню Пуск находим ярлык которым запускаем Word, нажимаем на ярлыке правой кнопкой мыши и выбираем СВОЙСТВО, назначаем комбинацию клавиш. Впрочем, это справедливо для любых ярлыков.
5. При поиске файлов, содержащих заданный текст, Windows 95/98 не находит текст, записанный в кодировке Юникод. В этом формате обычно сохраняются документы программ семейства Office 97 (кроме программы Access, которая использует этот формат, начиная с Access 2000) и некоторых других. Вместо средств Windows 95/98 в таких случаях следует использовать средства поиска файлов, входящие в состав семейства Office (в окне "Открытие файла" щелкните на кнопке "Отбор" и задайте необходимые параметры поиска).
6. После установки MS Office рекомендую удалять из автозагрузки программы Быстрый запуск MS Office и Быстрый поиск файлов.
Не все знают, как удобнее в Excel переместиться на нужную ячейку! Необязательно курсор мыши тянуть до нужного вам столбца или строки. Можно всего лишь в поле имени (поле слева от строки формул, в котором отображается имя выбранной ячейки) прописать букву столбца и номер строки. Вот и все перед вами ваша ячейка.
Наверное, многие знают, что для того чтобы автоматически заполнить столбец ячеек одним и тем же содержимым, достаточно набрать его в первой ячейке, а затем, подведя курсор мыши к парвому нижнему углу ячейки и удерживая левую кнопку, выделить нужную область. А вот для того чтобы заполнить эту область следующими по-порядку цифрами (напр. 1, 2, 3, ...), в первой ячейке набрать первую цифру из этого ряда и выделять область удерживая "CTRL".
Быстро вставить несколько ячеек в Excel можно, если пометить ячейку, после которой надо вставить новые ячейки, поместить курсор мыши над правым нижним углом ячейки, нажать Shift (курсор поменяет вид) и, удерживая его, зажав левую кнопку мыши растянуть рамку на столько ячеек, сколько надо вставить.
В ячейке Excel может находиться более одной строки текста - можно вручную вставлять "разрыв строки" или абзаца. После нажатия Alt+Enter курсор внутри ячейки переносится на следующую строку. Процесс переноса на следующую строку можно автоматизировать, если отметить пункт "Переносить по словам" в закладке "Выравнивание" (Формат-Ячейки).
В Excel'e есть возможность защитить от изменения отдельный лист. Для этого надо выбрать пункт меню Сервис->Защита->Защитить лист. Если вы хотите подредактировать его, то защиту надо снять с помощью пункта меню Сервис->Защита->Снять защиту.
Для расчета формулы в какой-то ячейке Excel не обязательно перед формулой ставить знак "=". Вместо него можно поставить "+". При этом в формуле можно также использовать значения каких-то ячеек. Это может быть удобно для тех, кто осуществляет набор данных на малой цифровой клавиатуре.
Для того чтобы быстро просуммировать значение нескольких ячеек, идущих подряд в строке или столбце (без лишних движений мышкой, а только с клавиатуры), в ячейке, где нужно значение суммы, нажать "ALT"+"=" и Enter. При этом данные для суммирования будут браться из ячеек, идущих подряд, выше или левее той, в которой вы находитесь.