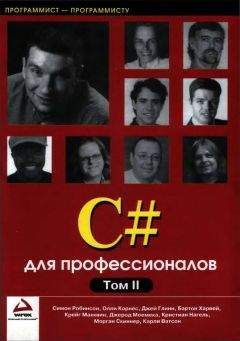Горячие клавиши и комбинации клавиш
Некоторые горячие клавиши для Excel, позволяющие более комфортно перемещаться по листу, между листами и рабочими книгами:
PAGE DOWN - переход на один экран вниз;
PAGE UP - переход на один экран вверх;
ALT+PAGE DOWN - смещение на один экран вправо;
ALT+PAGE UP - смещение на один экран влево;
CTRL+END - переход в последнюю ячейку на листе;
CTRL+PAGE DOWN - переход на следующий лист;
CTRL+PAGE UP - переход на предыдущий лист;
CTRL+F6 - переход в следующую рабочую книгу или окно (это так же справедливо и для Word).
В Excel2K гонки:
1. Запустите Excel 2000
2. Выберите "Save as web page" (сохранить как Web-страница) из меню File.
3. Выберите "Save: Selection: Sheet" (Сохранить выделенный лист)
4. Отметьте галочку "Add interactivity" (Добавить интерактивнось) и нажмите Save.
5. Выйдите из Excel.
6. Откройте получившийся файл в MS Internet Explorer 4/5.
7. Прокрутите вниз до строки 2000, колонки WC.
8. Выделите строку 2000 целиком и нажимайте Tab, пока колонка WC снова не выделится.
9. Удерживая нажатыми Shift - Ctrl - Alt щелкните мышкой по логотипу Microsoft в левом верхнем углу.
10. Используйте стрелки для управления машинкой, пробел для стрельбы, H - для включения фар, а О - для масла.
11. Выход из игры по Esc.
Чтобы не загружать огромный и медленный Word, можно применить следующий трюк. Откройте Проводник. Далее Сервис-Свойства папки. Выбираете в списке файлов расширение *.DOC (Документ Microsoft Word). Нажимаете кнопку Дополнительно. В открывшемся окне выбираем кнопку Создать. Появится еще одно окно, в котором пишем для поля Действие - "Открыть Wordpad'ом", а в поле Приложение, исполняющее действие - C:Progra~1Access~1WORDPAD.EXE "%1". Теперь, при нажатии на doc-файле вы увидите в контекстном меню строч ку " Открыть Wordpad'ом". Аналогично можно вносить и другие улучшения для удобства работы с файлами.
Если вы не хотите, чтобы инициалы вашего босса в отчете улетели на другую строку, оторвавшись от фамилии, а слово руб было на другой странице после цифры - количества этих самых рублей, то используйте неразрывные пробелы - в Word'е они вставляются по сочетанию клавиш [Ctrl] + [Shift] + [Пробел]. То есть сочетание, например, слов Билл (Ctrl + Shift + Пробел) Гейтс всегда будет на одной строке, в отличие от Билл(пробел)Гейтс
Наиболее часто встречающиеся опечатки исправит функция Автозамена (Сервис - Автозамена). Если существует слово, которое часто вводится неправильно, можно ввести в окне Автозамены правильную и неправильную версии его написания. После того, как это будет сделано, Word будет исправлять ошибку автоматически, не спрашивая разрешения пользователя. Кстати говоря, Автозамену можно использовать не только для устранения опечаток, но и для быстрого ввода каких-нибудь слов и предложений. Так, например, если вам часто приходится набирать фразу "Microsoft Office", введите ее в окне Автозамены как правильный вариант, а как неправильный - Mic. Теперь после набора этих трех букв появится целая фраза.
Microsoft Word запоминает около тридцати действий пользователя. Их можно отменить последовательно или же все сразу. Нажмите на стрелку, расположенную справа от кнопки Отменить, и выберите количество отменяемых действий. Ну, а для тех, кто умудряется ошибаться даже при исправлении ошибок, предусмотрена функция Вернуть (Redo), позволяющая отменить отмененные действия (извините за каламбур). Кнопка Вернуть также находится на панели инструментов, а с клавиатуры эта функция вызывается через CTRL+Y
Если в Word'е нажать Ctrl и крутить скроллинговое колесико мыши, то будет увеличиваться или уменьшаться масштаб с которым отображается лист на экране.
Если вы работаете с большим количеством документов, загруженных в Word, постоянно изменяя многие из них, но вполне может возникнуть ситуация, что вам, скажем, надо срочно отойти от компьютера. Естественно, есть опасения, что в случае, когда наступит сбой в электропитании или иная неприятная ситуация, может произойти потеря несохраненных данных. Но как сохранить все документы? По одному - но их много, и время уйдет немало. Закрыть Word и посохранять все по очереди? Тоже не быстро. Лучше нажмите Shift и кликните мышью на меню Файл - вы увидите там новый пункт меню: Сохранить все (или Закрыть все), который и следует выбрать в такой ситуации
Иногда, при наборе текста, забывают отключить клавишу CAPS LOCK, и тогда весь текст идет большими буквами. Или наоборот. Можно не поднимая головы напечатать приличный кусок текста не теми буквами. Что делать?
Выделите строку или абзац или весь текст. Удерживая клавишу Shift, кликайте на F3, тогда в зависимости от того какими буквами у вас набрано, будет меняться или первая буква, или на второй клик на F3 весь текст. Очень помогает и сберегает нервы.
Word запоминает и хранит в документе последние три места, где вводился или редактировался текст. Чтобы вернуться к одной из этих трёх позиций, нажмите нужное количество раз комбинацию клавиш "Shift"+"F5". При четвёртом нажатии курсор переместится на исходную позицию. Благодаря этому, при открытии уже имеющегося документа для возврата к месту, где работа была прервана, достаточно нажать "Shift"+"F5".
В больших Вордовских документах очень удобно ставить метки на различные места документа, выделяя ключевые слова цветом. Затем, чтобы быстро попасть в нужное место, откройте диалог поиска, нажмите кноку "Больше" для отображения всех функций поиска, и нажав кнопку "Формат" выбирите пункт "Выделение цветом" (в поле "Найти" должно быть пусто).
В Word'e можно перемещаться по предложениям назначив команде SentLeft и SentReght комбинации клавиш (Например, выбираем меню СЕРВИС, НАСТРОЙКА:, КЛАВИАТУРА:, в Категории: выбираем ВСЕ КОМАНДЫ, и в категории КОМАНДЫ находим нужную команду, назначаем клавиши и готово). Также можно и выделять по предложениям назначив командам SentLeftExtend и SentReghtExtend соответствующие комбинации клавиш.
В Word'e можно перемещать строки в тексте. Для этого надо выделить фрагмент текста, затем удерживая клавиши Shift+Alt перемещать его с помощью клавиш управления курсором "Стрелка вверх" и "Стрелка вниз". Переносить можно только строки целиком. А если удерживая эти клавиши нажимать "Стрелка вправо" или "Стрелка влево", можно менять стиль заголовка выделенного фрагмента.
Как ввести полужирный или наклонный текст в MS Word, не пользуясь мышью?
1. Поставить на всех вкладках автоформата (в Word 2000: Сервис|Автозамена) поставить галочки Заменять *полужирный* и _наклонный_.
2а. Если Вы хотите ввести полужирный текст, то его надо заключить в звездочки (*).
2б. Если Вы хотите ввести наклонный текст, то его надо заключить в символы подчеркивания (_).
Иногда Вам может попасть текст в MS Word который либо очень неумело набирали, либо коряво конвертировали из "Plain Text". В таком тексте в конце каждой строки стоит знак конца абзаца, а выравнивание сделано набором бесконечного числа пробелов. Такой текст форматировать очень сложно, при изменении размера бумаги, шрифта или отступов текст расползается в разные стороны и выглядит очень неаккуратно. Простые манипуляции в 5 минут приведут Ваш текст в гораздо более удобный для восприятия.
1. Выбираем "Replace" (Ctrl-H). В "Find What" ставим два пробела, в "Replace With" ставим 1 пробел, нажимаем "Replace All". Повторяем "Replace All" до тех пор, пока есть что-то что заменять. Все, от лишних пробелов мы избавились.
2. Теперь с абзацами. Выбираем "Replace" (Ctrl-H). В "Find What" ставим "^p^t" - т.е. поиск конца параграфа + табуляция, заменяем на "^l^t" - т.е. на переход на другую строку + табуляция - это будут наши начала абзацев.
3. Избавляемся от всех концов абзацев заменяя все "^p" на один пробел.
4. Формируем абзацы - заменяем все "^l" на "^p".
Все, теперь текст гораздо более близок к формату MS Word и над ним можно выполнять стандартные команды форматирования.
Если вы набираете текст и используете несколько шрифтов, им можно назначить комбинации клавиш в меню СЕРВИС, НАСТРОЙКА:, КЛАВИАТУРА:, в Категории: выбираем ШРИФТЫ, находим шрифт, назначаем клавиши.
Если вам нужно добавить сноску в документ, поместите курсор там, где вы хотите ее добавить и выберите Вставка -> Ссылка -> Сноска. В диалоговом окне Сноски в группе "Положение" выберите переключатель "сноски:" и нажмите кнопку Вставить. Напечатайте свою сноску в текстовой области, которая появится внизу страницы.
Если вам нужно, чтобы Word-2000 напечатал книжку на листах формата А4 с двух сторон по две страницы формата А5 на каждой стороне листа, то выберите: Файл -> Параметры страницы -> Зеркальные поля -> ОК ; Файл -> Печать -> (Масштаб)_число страниц на листе -> 2 страницы: (Страницы)_номера -> 16,1,2,15,14,3,4,13,12,5,6,11,10,7,8,9 - для 1 блока по 16 стр. 32,17,18,31,30,19,20,29,28,31,22,27,26,23,24,25 - для 2 блока по 16 стр. и т.д.