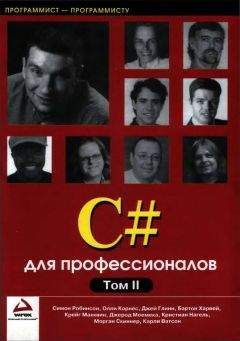Вся книжка будет состоять из блоков по 16 страниц, напечатанных на 4 листах А4 с двух сторон. Листы перегибаются пополам и вкладываются друг в друга по номерам страниц.
Последний блок в книжке может быть укороченным и состоять из 3, 2 или 1 листа, поэтому и номера страниц для него нужно пересчитать отдельно.
Такую книжку удобно переплести как настоящую из типографии. Более подробно об этом можно прочитать в интересной и обстоятельной статье по адресу:http://klirik.narod.ru/izdat/articles/sp.htm
Чтобы комфортнее работать в Word'e при наборе большого текста перейдите к просмотру документа Меню ВИД, ОБЫЧНЫЙ (Ctrl+Alt+N), а для просмотра документа постранично Меню ВИД, РАЗМЕТКА СТРАНИЦЫ (Ctrl+Alt+P).
Стандартные способы выделения текста
Для того, чтобы выделить предложение, нужно кликнуть на любом его слове при нажатой клавише CTRL. Если требуется выделить слово, на нем достаточно два раза щелкнуть мышью. Если щелкнуть три раза, выделится текущий абзац.
Способы выделения текста, используя отступ документа
Клик левой клавишей мышки на левом отступе документа:
Одинарный - выделить строку Двойной - выделить абзац Тройной - выделить весь текст. Одинарный при нажатом Ctrl - выделить весь текст. Последнюю операцию можно проделать также с помощью клавиш CTRL+A.
Если нажать ALT и начать выделение мышкой, то будет выделяться прямоугольный фрагмент текста
Чтобы выделить весь абзац, нужно поставить курсор в начало или конец абзаца и нажать Ctrl+Shift+стрелка вверх (если курсор стоит в конце абзаца), Ctrl+Shift+стрелка вниз (если курсор стоит в начале абзаца).
Проблемой многих является выделение большого участка, ведь при достижении указателем нижнего края окна документ начинает прокручиваться быстро, и остановить его в нужном месте очень непросто. Поэтому для выделения больших участков текста используйте клавишу Shift. Если она нажата, вы легко сможете выделить любой участок.
Многократное выделение.
Как быть, если тот текст, в котором надо провести замену, разбросан по всему документу? Тут бы подошло многократное выделение. В WordXP такая возможность есть - достаточно при выделении нового фрагмента удерживать клавишу Ctrl, и имеющееся выделение сброшено не будет
Копировать и перемещать участки текста можно не только с помощью буфера обмена. В рамках небольшого участка документа эти операции можно выполнять мышкой. Для перемещения выделите нужный участок и наведите на него курсор. Нажмите кнопку мыши и, не отпуская ее, потяните курсор на то место, куда необходимо вставить текст. Когда вы отпустите кнопку мыши, текст будет перемещен. Чтобы при помощи мышки скопировать текст, необходимо выполнять те же действия при нажатой кнопке CTRL. При этом возле курсора появится значок +.
Горячие клавиши и комбинации клавиш
Чтобы выделить в Word'е вертикальный блок текста, надо предварительно нажать комбинацию клавиш "Ctrl"+"Shift"+"F8". Кроме того, выделить вертикальный блок можно с помощью мышки, удерживая клавишу "Alt".
В Word работая в режиме кириллицы, иногда нужны знаки которые доступны лишь в режиме латиницы напр. @, $, & чтобы не переключать режимы достаточно нажать клавишу Alt + Ctrl + нужную (или Shft+Alt+Ctrl+нужная).
Горячие клавиши
Полужирный текст - нажимаем Ctrl+B (или в русскоязычном режиме - Ctrl+И). Выключается аналогично.
Курсивный текст - Ctrl+I или Сtrl+Y (в русском - Ctrl+Ш или Ctrl+Н).
Подчёркнутый текст - Ctrl+U (в русском - Ctrl+Г)
Текст с двойным подчёркиванием - Ctrl+Shift+D (Ctrl+Shift+в)
Текст, набранный капителями (уменьшенными заглавными буквами) - Ctrl+Shift+K (Ctrl+Shift+Л) (для изменения данных атрибутов у целого слова, его вовсе не обязательно выделять целиком. Достаточно лишь, чтобы курсор находился внутри слова).
Выравнивание абзацев:
- влево - Ctrl+q (Ctrl+й);
- вправо - Ctrl+r (Ctrl+к);
- по центру - Ctrl+e (Ctrl+у)
- по формату - Ctrl+j (Ctrl+о)
- маркированный список - Ctrl+Shift+L (Ctrl+Shift+д)
Сдвиг абзаца вправо Ctrl+M (Ctrl+ь)
Увеличение отступа слева (кроме первой строки) - Ctrl+T (Ctrl+е)
Печать документа (в Word и почти во всех других программах) - Ctrl+P (ctrl+З).
Несколько полезных замечаний для тех, кто печатает вслепую и ненавидит использовать мышь:
Изменить шрифт в тексте - нажимаем Ctrl+Shift+F (Ctrl+Shift+А), при этом активизируется окно смены шрифта в панели форматирования. Печатаем название нужного шрифта в этой панели (обычно достаточно нескольких первых символов - далее Windows достраивает имя автоматичеки) и нажимаем "Ввод".
Изменить стиль шрифта или абзаца - аналогично, нажимаем Ctrl+Shift+S (Ctrl+Shift+Ы), и вводим имя шрифта, например, "Заголовок 1". После нажатия "Ввод", к абзацу применяется введённый стиль, а если стиля не существует, то он создаётся на основании форматирования абзаца, где стоит курсор.
Ввод концевой сноски. Можно, конечно, для этого лезть в меню, но это опять подразумевает использование мыши! Гораздо проще нажать Ctrl+Alt+F (Ctrl+Alt+А), и в указанном месте текста сразу появится сноска, а курсор переместится к низу страницы, где вы сможете ввести её описание.
Очень легко удалить неиспользуемые кнопки с панели, просто вытащив их с панели мышкой при нажатом Alt, точно так же при нажатом Alt можно поменять расположение кнопок не залезая в окна опций и настроек (с нажатым Alt+Ctrl - можно сделать копию кнопки). Такими же манипуляциями можно кнопки поместить в меню и разделы меню в toolbar с кнопками.
Иногда возникает проблема и нужно изменить регистр букв, для этого становимся на слове в котором нужно изменить регистр (или выделяем несколько слов) и нажимаем Shift+F3 несколько раз, в зависимости как вы хотите: Все Буквы Большие В Начале Слов, ПРОПИСНЫЕ или строчные.
Если в Word'e зайти в меню "Справка-О программе" и удерживая Shift - Ctrl - Alt нажать левой кнопкой мыши один раз на разделительную полосу, то появится логотип MS Word, убрать который можно только нажав по нему левой кнопкой мыши
Создайте новый документ и введите там строку =rand(200,99)
Затем нажмите и удерживайте Enter в течение 2-3 секунд. Появится фраза "Съешь ещё этих мягких французских булок, да выпей чаю.", сколько раз - считайте сами :).
Еще одна игрушка в Word97, из не документированных возможностей - Pinbаll:
1.Открыть Word. Создать новый документ.
2.Напечатать слово Blue, выделить его.
3.Выбрать в меню ФОРМАТ-ШРИФТ.Задать полужирное начертание и синий цвет.
4.Поместить курсор в конец слова Blue ввести один пробел.
5.Выбрать Помощь (или у меня, например,?) - О программе и удерживая CTRL+SHIFT щелкнуть левой кнопкой мыши по значку Word в иллюстрации на левой чаcти появившегося окна.
6. Клавиши Z - для удара левой лопаткой, M - для удара правой, Esc - выход.
Если у вас старый компьютер с USB-портами версии 1.1, то при копировании с USB-диска стандарта USB 2.0. у вас могут появляться сообщения типа: "A HI-SPEED USB device is plugged into a non-HI-SPEED USB hub". Чтобы отключить это сообщение, появляющееся при установке устройства USB 2.0 в порт USB 1.1, необходимо открыть Диспетчер Устройств, в нем - ветвь Universal Serial Bus Controllers и для того хост-контроллера, к которому вы подключаете переносной диск, установить на вкладке Дополнительно флажок Не сообщать об ошибках USB. Учтите только, что теперь вы не увидите и никаких других сообщений об ошибках USB. Впрочем, таковые бывают редко.
Чтобы отключить встроенный динамик в Windows XP (достал, однако), то заставить спикер замолчать можно следующим образом. Для этого в "Диспетчере устройств" (Панель управления-Система-Оборудование) в меню "Вид" поставьте флажок напротив пункта "Показать скрытые устройства". Далее в появившейся ветви "Драйверы устройств не Plug and Play" найдите устройство с именем Beep и отключите его.
Если внешний модем не ставить на системный блок, а сам системный блок заземлить то скорость увеличивается процентов на 10-15.
Существуют вирусы (например, Win95.CIH), которые уничтожают содержимое Flash BIOS, записывая в него случайные данные ("мусор"). В результате после первой же перезагрузки компьютер перестаёт загружаться. И, как правило, даже в промышленных условиях восстановить содержимое Flash BIOS и вернуть работоспособность компьютеру достаточно сложно. Я РЕКОМЕНДУЮ всем пользователям современных компьютеров установить ПЕРЕКЛЮЧАТЕЛЬ на материнской плате компьютера в положение, запрещающее ЗАПИСЬ во Flash BIOS! Иначе вы можете НАВСЕГДА ПОТЕРЯТЬ свой компьютер!