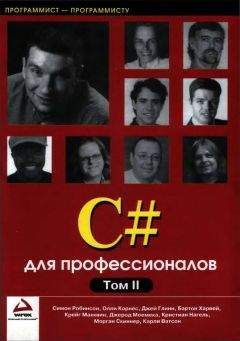- В закладке Networking убедитесь, что протокол QoS Packet Scheduler подключен (enabled). Если его там нет, то добавьте из списка (через кнопку Install).
- Перегрузите компьютер.
Все эти сложные пассы с насильственным включением сервиса и последующим выделением под него нулевого канала вызваны тем, что если просто отключить Quality of Service, то, как это часто бывает у наших антипятов, система все равно будет резервировать под него 20 % канала.
Если набрать
net send "имя компьютера" message
в пункте меню "Пуск"->Выполнить, то на компьютере "имя компьютера" появится окно c сообщением. Очень удобно переговариваться в сети. Вместо "имя компьютера" можно использовать ip-адрес.
Работает на NT, 2000. Чтобы работало в Win9x надо запустить winpopup.
Если в конце имени расшаренного ресурса поставить символ "$" (без ковычек), то этот ресурс будет не виден в сети. Доступ к нему можно будет получить, только обратившись к нему напрямую.
Windows 9x/Me активно использует файл подкачки, значительно разгружая оперативную память компьютера. По неизвестным причинам Microsoft сделала файл подкачки динамическим, т.е. размер файла изменяется в зависимости от нужд Windows, хотя наилучшая производительность системы достигается при статическом файле. Причин для этого множество - Windows не требуется каждый раз изменять размер файла подкачки, исчезает фрагментация и т.д. Для того чтобы изменить параметры файла подкачки, щелкните правой кнопкой мыши на значке "Мой компьютер" и выберите Свойства. Перейдите на вкладку Производительность и щелкните кнопку Виртуальная память (Properties->Performance->Virtual Memory). В появившемся окне выберите "Параметры виртуальной памяти устанавливаются вручную" (Let me specify my own virtual memory settings). Если у вас установлено более одного жесткого диска, рекомендуется перенести файл подкачки с диска, где у вас установлена Windows на другой жесткий диск, более быстрый. Это должно значительно увеличить производительность системы. Теперь установите размер файла виртуальной памяти. Рекомендуемый размер - хотя бы в 2,5 раза больше, чем объем оперативной памяти. Перезагрузите систему и запустите утилиту дефрагментации для того, чтобы быть уверенным, что файл подкачки не фрагментирован. А если вы пользуетесь дефрагментатором сторонних производителей, в опциях укажите, чтобы файл подкачки располагался в начале диска.
Для компьютеров, оснащённых более чем 64 MB оперативной памяти, можно порекомендовать следующий "трюк": в файле system.ini, который находится в каталоге C:Windows, в разделе [386Enh], необходимо дописать строку ConservativeSwapfileUsage=1
Это позволит системе не создавать файл подкачки без необходимости. Например, со 128 MB оперативной памяти можно будет открыть до трёх офисных приложений, таких, как Word, Excel и Internet Explorer, притом, что размер файла подкачки останется равным нулю. То же самое произойдёт при запуске Quake 3.
Если файл подкачки не "консервировать", то приложений открыть можно будет гораздо больше, а игр запустить хоть две, одновременно. Надо бы, авторам советов, не забывать, как мне кажется, что читают их в том числе и чайники, и для них они достаточно авторитетны, а по сему стараться быть объективней или хотя бы давать советы более корректные.
Небольшой комментарий от ведущего: в принципе, верное замечание. Однако, в большинстве случаев "консервировать" файл подкачки можно, т.к. сейчас средний компьютер имеет 128 Мб оперативной памяти, плюс около 300 Мб виртуальной памяти (при коэффициенте 2,5), что дает более 400 Мб суммарно. В 99% случаев этого хватает с избытком. Но бывают и исключения, поэтому не стоит слепо следовать советам, а немного подстраивать их под свои условия. Ведь можно установить размер виртуальной памяти и в 4-5 раз больше. Экспериментируйте. Это не "убьет" Windows.
Как оптимально настроить файл подкачки - несколько советов.
Если у Вас несколько винчестеров (не разделов, а именно винчестеров), то установка файла подкачки на другой винт, чем установлена операционная система, обычно значительно ускоряет быстродействие.
Если у Вас несколько винчестеров - то файл подкачки ставится на самый быстрый из них.
Если у Вас несколько разделов на винте, то файл подкачки надо ставить на самый первый из них - физически расположенный самым первым, так как доступ к этим областям винта наиболее быстрый.
Целесообразно ограничить минимальный объем файла подкачки, чтоб предотвратить излишнюю его фрагментацию примерно объемом 1-1.5 объема вашей оперативной памяти (впрочем если Вы пользуете графику или напрягаете компьютер серверами баз данных то можно поставить размером 2-3 объема RAM).
Практически не имеет резона ограничивать максимальный объем, так как это может привести к сбою программ из-за нехватки памяти, а если уж и ограничивать, то никак не меньше чем 4 объема RAM.
После этих настроек комп надо перезагрузить и запустить какой-нибудь дефрагментатор (типа Norton Speed Disk) чтоб полностью дефрагментировать файл подкачки и поместить его в начало раздела.
И последнее, помните, что после выключения компьютера файл подкачки может содержать Ваши пароли, логины, остатки Вашей конфиденциальной информации и т.п., так что достаточно "образованные дяди" из числа Ваших доброжелателей или компетентных органов, загрузившись в ДОС и покопавшись в объедках Ваших программ в файле подкачки могут найти очень интересные вещи...
Все, наверное, видели, как при установке компакта с игрушкой иконка сидюка менялась на иконку игрушки, и многие знают, как это делалось. А если кто не знает - скажу. Всё дело в файле AUTORUN.INF, который лежит в корне сидюка. Он примерно такой:
[Autorun]
icon=icon.ico
Если же такие файлы переписать на винт, то поменяется иконка харда.
Расширенное описание файла Autorun.inf
[Autorun]
Open=Autorun.exe
Icon=Autorun.exe ,0
ShellAbout=About CD
ShellAboutCommand=Notepad.exe About.txt
Перед параметрами Open, Icon, Shell..., Shell...Command обязательно должна быть строка [Autorun] (в INI и INF файлах в квадратные скобки заключаются имена разделов).
Описание параметров:
Open:
Командная строка, автоматически выполняемая при вставке диска или при выборе в контекстном меню диска пункта Автозапуск.
Например:
Open=Autorun.exe
или
Open=Notepad.exe List.txt
Icon:
Полные путь имя файла со значком и номер значка в нем.
Формат:
Icon=File.exe ,n
File.exe - полные путь и имя файла со значком n - номер (отсчет начинается с нуля) значка в файле
Shellname:
Описание дополнительного пункта контекстного меню диска.
Формат:
Shellmname=mtext
ShellmnameCommand=cmdline
mname - имя пункта меню
mtext - текст пункта меню
cmdline - командная строка, выполняющаяся при выборе этого пункта меню.
Примечание:
Если параметр Shell...Command указан без параметра Shell..., то в меню будет выведено либо системный текст, либо имя пункта меню.
Примечание:
Файлы Autorun.inf могут работать не только на жестких дисках и CD, они могут работать и на съемных дисках. Для этого надо с помощью программ тонкой настройки Windows включить автозапуск со съемных дисков. Например, в программе XQXSetup эта настройка находится по адресу: SystemFile SystemCD AutostartAutostart Data CD
Если Вам требуется последовательно запускать несколько программ Windows, то Вы можете написать для этого .bat файл. Используйте команду START с ключом /W. Например создайте текстовый файл со следующим текстом:
@START /W /MAX "C:WINDOWSSCANDSKW.EXE /A /N"
@START /W /MAX "C:WINDOWSDEFRAG.EXE /ALL /F /NOPROMPT"
И сохраните его как 1.bat (обратите внимание на кавычки!). Кроме /W, Вы можете использовать следующие ключи:
/M Запускает программу минимизированно
/MAX Запускает программу, развернув на весь экран
/R Запускает программу в окне (используется по умолчанию)
Передача параметров в bat-файл.
Для того чтобы bat-файл можно было запускать с какими-то параметрами надо в том месте файла, куда вы хотите добавить параметр, набрать %1 - для первого параметра, %2 - для второго и т.д.
Например (файл test.bat):
/тут идут какие-то
/.....
/подготовительные работы
rar m file%1
Теперь если вы запустите этот файл командой "test.bat 0001", то у вас будет создан файл с именем file0001.rar