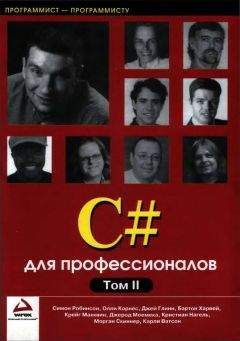Содержимое файлов desktop.ini
[.ShellClassInfo]
CLSID={...}
InfoTip=YOUR TIP
IconFile=C:WindowsSystemShell32.dll
IconIndex=0
CLSID - имя папки для регистрации в раделе реестра HKEY_CLASSES_ROOTCLSID
InfoTip - комментарий к папке IconFile - имя файла со значком для папки
IconIndex - номер значка в файле, указанном в параметре IconFile(нумерация начинается с нуля)
Каждый независимый параметр можно использовать отдельно от других.
Указав CLSID в файле desktop.ini, можно создав соответствующий ему раздел в реестре, оперировать с папкой, содержащей desktop.ini, как с типом файлов.
Параметры InfoTip, IconFile, IconIndex возможно работают только на Windows ME или Windows 2000.
Чтобы применить настройки файла desktop.ini надо:
* Если файл существовал до внеснения изменений, то обновить содержимое папки.
* Если файл был создан Вами или первый способ не помог, то
1.Выбрать Настроить вид папки в меню проводника Вид.
2.Выбрать настройку фона папки и шрифта.
3.Не изменяя текущих настроек, нажимать кнопку Далее.
4.Нажать кнопку Готово.
Папки, которые содержат desktop.ini со следующим содержимым:
CLSID={...}
или
UICLSID={...}
можно добавить в любую папку, создав в ней папку с именем ИМЯ.{...}, где {...} - значение ключа CLSID (UICLSID) из файла desktop.ini .
Примечание:
Не гарантируется, что в созданных папках будет повторятся содержимое папок с desktop.ini, но на системные папки, зарегистрированные в CLSID, это скорее всего подействует.
Некоторые не существующие физически папки, зарегестрированные в разделе реестра HKEY_CLASSES_ROOTCLSID можно добавить таким же образом.
Винду, как один большой глюк можно исследовать бесконечно. Но, в процессе изучения, винда часто падает и очень серьёзно. В конце концов мне надоело её ставить (или обновлять). Помните как в ДОСе: sys c:, а затем переносится папочка ДОС... Так вот с тех пор произошли существенные изменения. Исчезла необходимость команды sys с:! Для такого изврата необходимо только одно условие - два винчестера. Думаю это уже не проблема, так как винты дешевеют быстрее чем ломаются и найти маленький винт на пару гиг ещё можно. (У меня маленькая дискетка на 8 гб :)
Зачем это надо?
1. Мне лень переустанавливать винды. Сам процесс занимает немного времени, но установка остальных программ является настоящим адом.
2. Люблю брать различные компашки с различным софтом и смотреть как он работает. После софта в реестре остаётся много различного мусора, который очень сильно влияет на размер реестра, и в конце концов, на скорость машины.
3. На работе часто приходится устанавливать винды на новые машины, а кому понравится когда его отвлекают.
4. Дома стоит Миллениум, из которого убраны руками множество ненужных на мой взгляд функций. Второй раз повторить это будет сложно.
Вроде указал большинство причин. Итак:
Берем работающую винду, запускаем под ней виндовс коммандер (можно воспользоваться любым файл-менеджером, главное что бы он понимал длинные имена). Устанавливаем в обоих окошках командира: "Показывать скрытые/системные файлы", вид - "все файлы", "без сортировки". В виндовс командире я убираю ещё птичку с "в обратном порядке". То есть мы готовимся копировать все файлы в том порядке, каком они идут на жёстком диске. Берём с диска с: папки "виндовс", "программные файлы" и файлы в корневой директории (это обязательный список) и копируем на другой винт, предварительно отформатированный (или по крайней мере ПОЛНОСТЬЮ очищенный от всех файлов). Можно не обязательно на чистый диск, можно сделать резервную копию - просто скопировать на какой-нибудь диск, но тогда этот диск НЕЛЬЗЯ оптимизировать никаким дефрагментатором. На ругань виндозы, типа не вижу файл Win386.swp сказать - пофигу.
Итак, скопировали.
Перегружаем машину, устанавливаем в БИОСе загрузку с этого винта. Оппа! Поехала! Значит всё сделано правильно.
Я так устанавливаю виндозы на новые тачки: лежит у меня на винте копия только что установленной винды (+оффис, инсталляция, работающая сетка). Винт с новой тачки снимаю и цепляю к себе. Копирую копию винды на винт. Запускаю его на новой машине. ВСЁ! 5 минут, а уже имеем работающий компьютер с установленным оффисом!!! (Сборщикам компов - всем поднять за моё здоровье ;) Остаётся настроить сеть, поменять драйвера и нервы ваши опять гладкие и шелковистые...
Дома я так делаю когда у меня накопятся всякие программы или захочется покопаться мне в реестре и покастрировать винду. Запускаюсь с копии и работаю. Если понравилась прога, то и на основном винте ставлю.
Кстати, в таком использовании двух винтов есть ещё очень большой плюс. Большинство устанавливаемых программ можно ставить только один раз в жизни, на копию винды. Если потом перегрузиться на основной винт и попробовать её запустить, то в 80-90% она работает без ущерба для здоровья. Исключение составляют здоровые пакеты чего-нибудь, которые пишут свои ДЛЛки в System, или ещё куда-нибудь. И те проги, которые итегрируются в системы (оффис). Их придётся ставить каждый раз. Все остальные можно смело копировать на какой-то выделенный диск и пользоваться независимо от количества установок виндозы. Зачем каждый раз повторять инсталляцию?
Некоторые проги (Нортона утилиты, Nuts&Bolts, VisualRoute) несмотря на то что и пишут куда-то свои ДЛЛки, но позволяют скопировать эту ДЛЛку к себе в каталог и запускаются без проблем. Вообще, чтобы скопировать такой пакет утилит надо посмотреть у него в папке uninstall файл, там часто в некодированном виде расписано где что положено и откуда всё брать.
Пасьянс "Косынка"
При сдаче по три карты удерживая одновременно Ctrl, Alt и Shift, можно снимать с колоды по одной карте
Пасьянс "Солитер"
Нажмите одновременно Shift, Ctrl и F10. Теперь Вы можете выбрать, получится разложить Вам этот расклад, или нет. Нажмите F3 для выбора расклада, выберите расклад -1 или -2. Перед Вами появится очень необычный расклад.
Логическая игра "Сапер"
Щелкните по полю, чтобы началась игра. Одновременно нажмите обе кнопки мыши. На экране должен появиться квадрат 3х3. Нажмите Esc. Теперь часы в игре остановились. Для возвращения в обычный режим нужно свернуть и развернуть обратно окно игры.
Планировщик заданий
Вы пользуетесь планировщиком заданий? Если нет, то лучше отключите его: он только "отъедает" лишнюю оперативную память, замедляет загрузку компьютера и занимает место в трее. Сделать это не просто, а очень просто. Для Win9x запустите редактор реестра и в разделе HKEY_LOCAL_MACHINESoftware MicrosoftWindowsCurrent VersionRunServices удалите параметр "SchedulingAgent". Для Win NT/2000 надо зайти в Панель управления - Администрирование - Службы и остановить "Планировщик заданий".
Замечание:
Совсем не обязательно буждать по реестру для отключения планировщика в win9x. Для этого кликаем по иконке планеровщика с трэе (он запускается), выбираем в меню "Дополнительно" пункт "остановить планировщик". Всего то.
Блокнот
Блокнот можно очень удобно использовать для ежедневных заметок. Если в первой строке написать .LOG (буквы должны быть большими), то каждый раз при его открытии курсор будет устанавливаться на конец файла, а перед ним будет автоматически вводиться текущая дата и время.
Редактор реестра (Regedit.exe)
Для того, чтобы импортировать в реестр данные из reg файла без запросов, запустите его с ключом /s. Например:
regedit /s test.reg
Есть простой способ отследить изменения, которые происходят в реестре Windows. Запустите Regedit и экспортируйте файл реестра ("Файл" > "Экспорт файла реестра"), сохранив его под любым именем, например, before.reg. В момент, когда захотите проверить изменения в реестре, совершите ту же операцию (сохранив файл, например, after.reg). Теперь активируйте строку MS-DOS и в директории, где находятся эти два файла, наберите:
FC before.reg after.reg > diff.txt
Открыв файл diff.txt в любом текстовом редакторе, вы увидите все изменения, которые произошли в реестре.
Кстати, FC - это внешняя команда DOS для сравнения файлов и выведения различий в них.
drwatson.exe
Для запуска вводим "drwatson" без кавычек в Пуск => Выполнить. После этого кликаем дважды по новой иконке в Области уведомлений ("где часы") и выбираем Вид => Полный режим.
Программа умеет вот что:
- Анализ программных модулей которые могут (не факт, что вызовут) вызывать сбои определенного рода.
- Чуток информации о системе.
- Полный список текущих задач + показ пути к екзешникам.