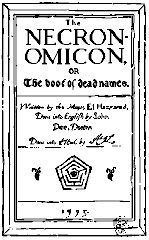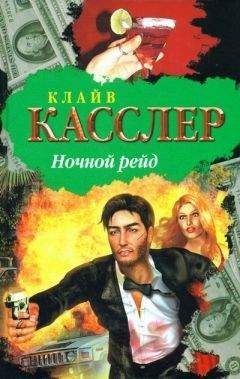7.2. Программное обеспечение компьютера
Многие организации используют формат документов Word как стандарт обмена текстовой документацией. Кроме традиционных текстов в Word можно создавать Web – страницы, рисунки, гипертекстовые и электронные документы, письма для электронной почты.
Программа сразу же после запуска готова к созданию документа (текста).
В правом верхнем углу окна редактора расположены два набора кнопок для сворачивания и разворачивания окна и для закрытия последнего. Верхний набор кнопок относится к самой программе. Кнопку Свернуть окно можно использовать, например, для доступа к поверхности Рабочего стола. Кнопка Закрыть окно завершает работу программы. Три кнопки, расположенные ниже, управляют окном документа. Так, кнопка Закрыть окно закрывает текущий файл, а не программу. Кнопка Восстановить окно, расположенная между кнопками Свернуть окно и Закрыть окно, придает окну традиционный вид, обеспечив заданные размеры окна. Эти размеры устанавливает пользователь, перетаскивая мышью границы окна. Окно можно перемещать при помощи мыши на новое место. Во время работы можно открыть несколько окон, которые будут воспроизводить фрагменты одного или нескольких документов. Если окна перекрывают друг друга, то щелчок мышью на любом из них перемещает окно наверх, то есть делает окно текущим.
Если вы используете кнопку Развернуть для окна документа, то не увидите другие окна документа (или окна других документов). Для доступа к ним надо использовать меню Окно.
Окно документа окружено богатым набором инструментов. Верхнюю строку экрана, как и положено, занимает главное меню. Под главным меню располагаются панели инструментов. Их количество может изменяться в зависимости от конкретной задачи. Нижняя строка окна редактора традиционно отводится для строки состояния (статус строки). Она содержит много полезных параметров. Справа и выше окна документа находятся линейки, которые позволяют определить, как текст документа будет располагаться на листе бумаги после вывода документа на принтер.
Абзац является основополагающим понятием редактора Word. В абзаце должен быть ровно один Enter, на новую строку Word переносит сам. Если нужен обрыв строки внутри абзаца, нажимаете комбинацию Shif-Enter. Принудительный конец страницы ставится комбинацией Ctrl-Enter, разрыв колонки при многоколонном расположении текста – Ctrl– Shit– Enter.
Неразрывный пробел (между словом и последующим тире, между числом и наименованием, между инициалами и фамилией) ставится комбинацией Shift– Ctrl-пробел.
Если нужно набрать текст сразу каким-то определенным типом и размером шрифта, выберите в окошке Шрифт панели форматирования нужную гарнитуру, а в окошке Размер шрифта – подходящий кегль. Далее набор будет происходить выбранным шрифтом, пока вы не зададите другого.
Когда нужно вводить текст курсивом, нажмите комбинацию Ctrl-I, а закончив курсивный кусок – Ctrl-пробел для возвращения к нормальному шрифту или еще раз Ctrl-I. Когда нужно вводить полужирный или подчеркнутый текст, нажмите Ctrl-B (Ctrl-И) или Ctrl-U (Ctrl-Г); возврат к нормальному шрифту такой же – Ctrl-пробел или повторно Ctrl-B, Ctrl-U.
Красную строку (абзацный отступ) можно сделать, нажимая в начале абзаца клавишу Tab.
Word умеет на ходу переделывать прямые кавычки в парные (шестой – в «лапки», а седьмой даже в более для нас привычные «елочки»), а два дефиса – в полиграфическое тире. Для последнего превращения надо сделать пробел перед дефисами и пробел после. Но, в отличие от кавычек, дефисы переделаются почему-то не сразу. Только когда введено следующее за дефисами слово, а за ним – любой знак препинания или пробел, программа превратит дефисы в тире.
Отсутствующие на клавиатуре знаки можно ввести командой Символ в меню Вставка. На первой странице ее диалогового окна вы имеете право, нажав на стрелочку правее окошка Шрифт, выбрать из списка любую гарнитуру из числа установленных в системе, а в ней – любую нужную вам закорючку. Потом нажимаете кнопку Вставить.
Со второй страницы Специальные символы можно взять и некоторые другие вещи вроде неразрывного пробела, короткого и длинного тире, мягкого переноса и т. д.
Если вы ошиблись, ввели не тот символ или группу символов, можно затереть их по одному – клавишами Backspace (влево от курсора) или Del (вправо от курсора) и целым словом – комбинациями Ctrl-Backspace и Ctrl-Del.
Для отмены предыдущей операции выберите команду Отменить в меню Правка. К тому же результату приводят клавиатурные комбинации Ctrl-Z или «левый Alt»-Backspace.
Одной операцией считается ввод текста подряд, любая операция редактирования или форматирования. В Word можно таким способом отменить не одну, а сколько угодно предыдущих команд. Щелкнув по стрелочке справа от кнопки отмены, вы увидите длиннющий список выполненных ранее команд. С его помощью можно разом отменить много команд.
Для того чтобы «отменить отмену» – прокрутить список отмен в обратную сторону, – выберите команду Вернуть (Повторить) в меню Правка или нажмите эту кнопку. В списке, который показывает нам эта кнопка, находятся команды для возврата.
Клавиатурные комбинация для повторения – «левый Alt»-Еnter и F4.
Для ввода таблиц отделяйте данные по столбцам одним и тем же разделителем, например, табулятором, точкой с запятой или пробелом. Каждая следующая строка будущей таблицы должна отделяться от предыдущей Еntеr. Закончив ввод, вы сможете быстро преобразовать текст в таблицу соответствующей командой из меню Таблица или кнопкой на Главной панели инструментов (подробности – в главе «Таблицы»).
Чтобы провести линию на всю ширину текстового поля, наберите в новой строке три дефиса (минуса) и нажмите Enter. Аналогично вводится толстая (три подчеркивания) и двойная (три знака равенства) линия.
Чтобы автоматически нумеровать абзацы, надо в первом из них поставить цифру (арабскую, римскую, заглавную или строчную латинскую букву) и за ней точку (можно дефис или закрывающую скобку). После пробела набрать текст абзаца и нажать Enter. В новом абзаце следующая цифра или буква появится автоматически. Причем, если вы захотите вставить между двумя нумерованными абзацами еще один, все они перенумеруются сами.
При наборе текста весьма рекомендую пользоваться возможностями команд Автозамена и Автотекст, которые позволят автоматически исправлять ошибки, а также пользоваться сокращениями для наиболее часто вами используемых слов и выражений.
Форматирование текстаФорматирование – очень широкое понятие, и надо разделять области применения этой операции. Так, форматированием может быть разбиение документа на страницы, установка параметров абзацев, использование стилей, создание макета и т. д. Для текстового редактора значительную часть составляют команды непосредственного форматирования символов. Пользователь, набирая текст, использует эти команды очень часто. Можно сказать, что приемы форматирования, в основном, и отличают продвинутый редактор от примитивного. Приемы форматирования – это набор универсальных инструментов, которые всегда должны быть под рукой. Зная о них, вы сами решите, когда и в каких документах их использовать.
Выбор атрибутов шрифтаИзменение характеристик начертания символов – наиболее частая операция во время набора текста. Часть наиболее важных инструментов вынесена на панель Форматирование. Список с названиями шрифтов занимает много места на панели, но ничего не поделаешь, – он должен быть легко доступным. Точно так же необходим список Размер шрифта. Оптимальные размеры символов для просмотра документа на экране и для вывода на печать, как правило, отличаются. Этот список позволяет указывать размер символов больший, чем предельный размер в списке. Для этого надо ввести нужную величину в поле списка. Количество вариантов форматирования безгранично, поэтому вам надо изучить как можно больше приемов для того, чтобы применить их в случае необходимости.
Для форматирования текста на панели предназначены списки для выбора шрифта и его размера, кнопки с буквами Ж, К, Ч для выбора полужирного, курсивного и подчеркнутого начертания и два упомянутых выше списка. Для многих документов этого вполне достаточно.
Применять эти инструменты можно двумя способами. Во-первых, можно выделить часть текста и щелкнуть на соответствующей кнопке. В этом случае выделенный фрагмент будет отформатирован. Во-вторых, можно включить нужный инструмент, щелкнув на нем мышью, и продолжать ввод текста. Весь введенный текст будет иметь нужный формат.