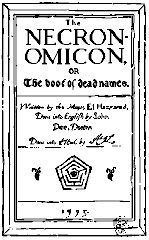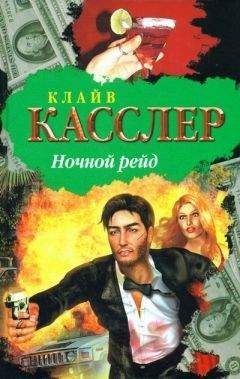Для форматирования текста на панели предназначены списки для выбора шрифта и его размера, кнопки с буквами Ж, К, Ч для выбора полужирного, курсивного и подчеркнутого начертания и два упомянутых выше списка. Для многих документов этого вполне достаточно.
Применять эти инструменты можно двумя способами. Во-первых, можно выделить часть текста и щелкнуть на соответствующей кнопке. В этом случае выделенный фрагмент будет отформатирован. Во-вторых, можно включить нужный инструмент, щелкнув на нем мышью, и продолжать ввод текста. Весь введенный текст будет иметь нужный формат.
Рис. 1 Выбор атрибутов шрифта.
Для выполнения более сложного форматирования служит команда Формат > Шрифт. Прежде чем выбрать эту команду, необходимо выделить участок текста. Окно диалога показано на рисунке. Оно содержит достаточно много атрибутов начертания символов. После выбора нужных опций и закрытия окна выделенный фрагмент будет отформатирован соответствующим образом.
Флажки в окне Шрифт можно использовать совместно, но, разумеется, не каждая комбинация дает хороший визуальный эффект.
Помните!
Что все способы форматирования дают одинаково хороший результат. Добавление тени или использование сложной комбинации «контур и тень» заметно улучшают внешний вид букв, особенно если буквы крупные. А вот эффекты приподнятости или «утопленности» работают плохо. Некоторые инструменты форматирования становятся доступными только после того, как вы откроете окно Настройка и переместите соответствующую кнопку (команду) на панель инструментов или в меню.
Анимация текстаЕсли вы работаете с документом Word в электронном формате, не выводя его на бумагу, и хотите сделать его интересным по внешнему виду, попробуйте использовать анимационные эффекты для текста. Допустим, у вас есть готовый текст. Сделать нужно следующее:
1) выделить нужный фрагмент текста;
2) выбрать команду Формат Шрифт;
3) раскрыть вкладку Анимация;
4) выбрать один из анимационных эффектов.
При выборе эффекта необходимо учитывать назначение документа и степень воздействия визуальных эффектов на людей. Если эффект «мерцание» может претендовать на оригинальность, то «мигающий фон», скорее всего, нет. Более того, мигание фона (или текста) воспринимается большинством людей крайне отрицательно. Эффект «фейерверк» придает документу праздничный вид. «неоновая реклама» – это очень несерьезно. А вот «красные муравьи» и «черные муравьи» приемлемы в большинстве случаев. Они создают тонкую движущуюся рамку вокруг текста и не утомляют глаза.
Рис. 2. Анимация «фейерверк».
БуквицаЭто один из самых легких и, в то же время, эффектных приемов форматирования. Буквица уместна и в поздравительном адресе, и в рекламном листке, и в солидной книге. Создать буквицу очень просто:
1) выделите первую букву абзаца;
2) выберите команду Формат > Буквица;
3) выберите один из вариантов буквицы.
4) введите требуемые параметры в окне диалога.
Буквица является чем-то средним между рисунком и абзацем. Буквица может содержать не один символ, а целый абзац. Кроме того, буквица является объектом с подвижной рамкой. Вы можете установить ее размер при помощи мыши. Используя это свойство, можно получать больший размер символов, чем предельный размер шрифта.
СпискиВ Word работа со списками в значительной степени автоматизирована. Самое главное, о чем вы должны помнить, – список создается автоматически, если вы начинаете абзац с числа и точки, а потом для перехода на новый абзац нажимаете клавишу Enter. Но таким же способом часто создают заголовки с нумерацией, а им придавать статус списка не всегда полезно.
Основное достоинство списка заключается в том, что редактор берет на себя отслеживание нумерации пунктов и форматирование списка в целом. Вы можете добавлять или удалять пункты, не заботясь о том, что нумерация будет нарушена. Другое немаловажное удобство – возможность создания списков с маркерами («шишками»). Такие конструкции придают документу фирменный вид.
Любой абзац может быть превращен в элемент списка. Для этого надо:
1) установить курсор на требуемый абзац;
2) нажать кнопку Нумерация или Маркеры.
Нажимая Enter в конце каждого абзаца, входящего в список, вы будете создавать новый элемент этого списка. Нумерация списка будет поддерживаться до тех пор, пока вы не выполните одно из следующих действий:
1) нажмете два раза подряд клавишу Enter;
2) создадите новый элемент списка при помощи одной из упомянутых выше кнопок;
3) выделите последний элемент списка и отожмете кнопку Нумерация или Маркеры.
Можно создать список и другим способом: вначале набрать все абзацы, которые должны соответствовать элементам списка, а затем выделить их и нажать кнопку Нумерация или Маркеры.
Допустима и обратная операция. Любой элемент списка можно превратить в обычный абзац, установив на него курсор, а затем отжав кнопку Нумерация или Маркеры.
После создания списка вы можете изменить тип нумерации или вид маркеров. Для этого надо выбрать команду Формат > Список, раскрыть вкладку Нумерованный или Маркированный и выбрать требуемый вид списка. На рисунке показаны возможные варианты нумерации списка.
Рис. 3. Списки.
При работе со списками возможны непредвиденные ситуации. Нарушение нумерации возникает обычно при копировании списков или их частей в другие места документа. Кроме этого, обычный абзац может быть случайно превращен в элемент списка. Все эти проблемы решаются при помощи кнопки Нумерация. Если в тексте выделено несколько абзацев, то нажатие этой кнопки или снимает статус списка, или создает для выделенных абзацев нумерацию, начиная с единицы.
Кроме того, редактор «замечен» в самопроизвольной порче нумерации списков: все номера становятся равными 1. В этом случае надо переформатировать (при помощи той же кнопки Нумерация) самый первый список документа.
Несколько сложнее обстоит дело с многоуровневыми списками. Такие конструкции создаются в несколько приемов. Вначале создайте заготовку списка, например, два элемента первого и второго уровня, а затем, убедившись, что структура и принцип нумерации списка вам подходят, добавьте остальные пункты. Для создания многоуровневого списка надо:
1) создать первый элемент списка;
2) выбрать команду Формат > Список;
3) раскрыть вкладку Многоуровневый;
4) выбрать тип списка и закрыть окно диалога;
5) установить курсор в конце первого элемента списка и нажать клавишу Enter;
6) нажать клавишу Tab.
Как только многоуровневый список создан, вы можете использовать клавишу Tab и комбинацию Shift+Tab, чтобы понижать и повышать уровни элементов своего списка. Нумерация при этом будет корректироваться автоматически.
Вместо клавиш можно использовать кнопки Уменьшить отступ и Увеличить отступ, которые в данном случае выполняют аналогичные функции.
Если в начало абзаца вставлен рисунок, то после нажатия клавиши Enter создается новый абзац с тем же рисунком. Так можно построить маркированный список с оригинальным маркером.
Границы и заливкаИнструменты для создания границ и заливки обычно расположены в непосредственной близости друг от друга, но это не значит, что их нельзя использовать по отдельности. Заливка похожа на выделение цветом, но позволяет использовать и дополнительные возможности: выбирать интенсивность цвета или узор. Не путайте заливку с фоном документа или подложкой – это разные категории. Инструмент для выбора цвета заливки имеется на панели Таблицы и границы. Этот эффект можно использовать, в первую очередь, для крупных заголовков, а также там, где нужно создать штриховку, ну и, наконец, в тех случаях, когда надо подобрать серый фон определенной интенсивности.
Наиболее полный набор инструментов для работы с границами и заливками содержит окно диалога, вызываемое командой Формат > Границы и заливка. Это форматирование можно применять как к абзацам, так и к фрагментам текста. Здесь нет каких-либо сложностей, все решается методом проб и ошибок, так как основная задача – обеспечить хороший внешний вид.
Создание границы вокруг участка текста:
1) выделите текстовый фрагмент;
2) выберите команду Формат > Границы и заливка;
3) на вкладке Граница выберите тип линии, как показано на рис. 6.41;
4) здесь же выберите тип рамки «объемная», цвет «серый 50 %», ширину рамки 3 пункта;
5) закройте окно диалога.