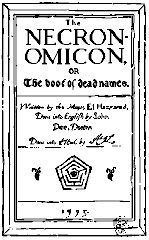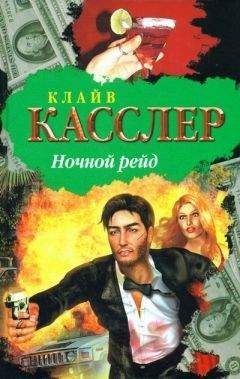5) закройте окно диалога.
Изобразительные возможности при создании границ довольно ограничены. Удается создать границу с тенью, обычную рамку или рамку экзотического вида, например волнистую. Преимуществом можно считать то, что граница может создаваться не в виде рамки, а только с определенной стороны.
Форматирование «по образцу»На панели Стандартная имеется кнопка, которая позволяет копировать формат выделенного фрагмента на другие части документа. Это очень удобный инструмент, но при работе с ним надо помнить несколько правил. Вначале необходимо выделить отформатированный фрагмент и нажать кнопку:
– Формат по образцу.
Кнопка останется в нажатом положении. Теперь можно перейти к той части документа (данного или другого), которую следует отформатировать. Как только вы выделите фрагмент, он будет автоматически отформатирован, а кнопка перейдет в отжатое состояние.
В том случае, когда надо отформатировать несколько фрагментов, кнопку надо нажать два раза (второй раз вы щелкаете по уже нажатой кнопке). Теперь режим форматирования «по образцу» будет включен постоянно, до тех пор, пока вы не щелкните на кнопке в третий раз или не нажмете клавишу Esc.
Форматирование абзацевС помощью диалога Абзац можно установить любой из перечисленных в таблице атрибутов. Оно открывается командой Абзац в меню Формат или же щелчком правой кнопки мыши в тексте и выполнением команды Абзац из контекстного меню. Как и при работе с окном Шрифт, выбор атрибутов формата в окне диалога Абзац облегчается тем, что Word показывает образец текста, отформатированного с применением выбранных атрибутов.
Таблица 5. Атрибуты формата абзацаРис. 4. Форматирование абзацев.
Левым отступом абзаца называется расстояние, на которое левая граница текста абзаца отстоит от левого поля страницы (положительный отступ) или на которое она заходит в левое поле (отрицательный отступ). Аналогично, правым отступом абзаца называется расстояние, на которое правая граница текста абзаца отстоит от правого поля страницы (положительный отступ) или на которое она заходит в правое поле (отрицательный отступ). Полями называют расстояние между областью, в которой может располагаться текст, и краями бумаги; размер полей устанавливается при настройке параметров страницы. Самый простой способ освоить различные параметры отступа – менять их значения и следить за изменениями в образце текста.
Рис. 5. Вкладка Положение на странице в окне диалога Абзац.
Межстрочным интервалом называется суммарная высота каждой строки текста в абзаце.
Форматировать абзацы можно также с помощью панели инструментов форматирования и линейки (если последней нет в окне, выполните команду «Линейка» в меню Вид).
Для установки отступов абзаца можно пользоваться линейкой.
Изменение формата отдельных символовНа вкладке Интервал имеется список для изменения масштаба отображения отдельных фрагментов текста. Эта операция не имеет ничего общего с изменением масштаба просмотра документа. В данном случае мы можем, не меняя размер шрифта, увеличить или уменьшить размер символов. Этот прием хорошо работает, если документ используется в электронном формате, а при печати данный эффект воспроизводится плохо. Например, вместо эффекта «масштаб 200 %» можно получить только разрядку.
Комбинация клавиш Shift+F3 позволяет менять регистр букв выделенного фрагмента. Форматирование выполняется для слов текста. Каждое нажатие данной комбинации клавиш изменяет регистр циклически, по принципу слово > Слово > СЛОВО > слово.
В редакторе имеются также кнопки для изменения размера шрифта в выделенном фрагменте. Кнопки Уменьшить размер и Увеличить размер позволяют перебирать стандартные размеры шрифта, а кнопки Уменьшить размер на 1 пт и Увеличить размер на 1 пт – изменить размер шрифта на один или несколько пунктов.
Набор в несколько колонокЕсли надо создать несколько колонок текста, проще вначале набрать текст, а затем выделить его и выбрать команду Формат > Колонки. Если фрагмент не выделен, то многоколонный формат будет применен ко всему документу. Окно для выбора параметров колонок показано на рисунке.
С помощью этого окна можно выбрать любую конфигурацию колонок. Иногда возникает также необходимость выполнить дополнительные настройки формата. Редактор распределяет текст по колонкам последовательно: сверху вниз и слева направо. Может оказаться, что количество текста в колонках будет отличаться (одна из колонок будет не полная). В этом случае надо ввести разрыв раздела в конце текста. После создания колонок их границы можно регулировать на горизонтальной линейке. Если нужно создать одинаковые по ширине колонки, целесообразно установить соответствующий флажок в окне диалога. Можно создать и вертикальные линии, разделяющие колонки. Для этого используется флажок «Разделитель».
Создание сносокСноски – очень полезные детали документа, которые нужны везде: в деловых письмах, таблицах, справочных текстах и т. д. Они в полной мере раскрывают возможности программы, позволяя создавать документы на профессиональном уровне.
Рис. 6. Создание сносок.
Перед созданием сноски необходимо выделить слово, к которому она будет «привязана», а затем раскрыть окно диалога командой Вставка > Сноска. Из рисунка видно, что сноски бывают двух видов: концевые и обычные. Они отличаются местом расположения в документе. Кнопка Параметры позволяет более точно определить свойства сносок.
Во время создания сноски пользователю предлагается ввести ее текст в специально отведенной для этого области. При обычном просмотре документа этот текст не виден, но его можно увидеть в режиме предварительного просмотра и, разумеется, в напечатанном документе. Сноски обладают рядом интересных свойств. Они практически не портят вид документа, но текст сноски появляется как всплывающая подсказка при указании на символ сноски мышью. Иначе говоря, сноска может заменить такой элемент, как примечание. Программа поиска может организовать переходы по сноскам – это тоже удобно.
Создание примечаний. РецензированиеОбласть использования примечаний весьма широка. Они могут употребляться для увеличения информационной емкости документа, для скрытия подсказок и второстепенной информации или для включения в документ специальной информации. То, что примечания обозначаются инициалами пользователя, однозначно свидетельствует о главном их назначении – рецензировании. Под рецензированием понимается целый комплекс операций, таких как использование режима исправлений, посылка документа по электронной почте по определенному маршруту, слияние версий документов и т. д. Вставка примечаний в документ – одна из таких операций. При указании мышью на значок примечания появляется всплывающая подсказка с именем рецензента и текстом примечания. Во время настройки редактора (в окне параметров) вы сами сообщаете ему, как вас зовут, и программа использует эту информацию в своих целях. Предполагается, что рецензенты работают на разных компьютерах или используют разные профили на одном. Рецензирование документа при помощи примечаний позволяет внести в сам документ минимальные изменения и скрыть все замечания рецензента в другом информационном слое.
Для имени пользователя совершено не обязательно выбирать имя и фамилию. Можно, например, указать еще и должность. Тогда документ можно обогатить подсказками, исходящими от разных людей, – указать, скажем, их контактные телефоны и область работы.
Перед созданием примечания можно выделить какой-нибудь фрагмент текста, но можно и не выделять. От этого будет зависеть, что редактор использует для создания значка примечания. В значок входит выделенный текст, порядковый номер примечания и инициалы пользователя (текст, указанный в поле «Инициалы» на вкладке Пользователь в окне параметров). Затем надо выбрать команду Вставка > Примечание. Текст примечания вводится в специальной области в нижней части экрана. В ней же имеется кнопка для вставки в примечание звукового файла. Эта кнопка позволяет запустить программу Фонограф (предполагается, что вы сразу же включите запись и скажете что-нибудь в микрофон). Если же надо использовать готовый звуковой файл (типа WAV), то выберите в Фонографе команду Правка > Вставить файл. Word поместит в документе только ссылку на звуковой файл.